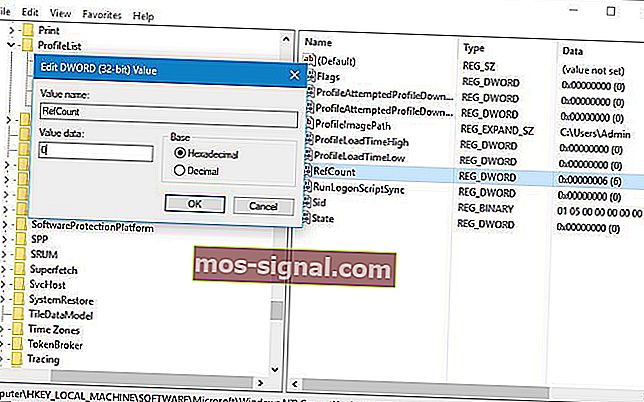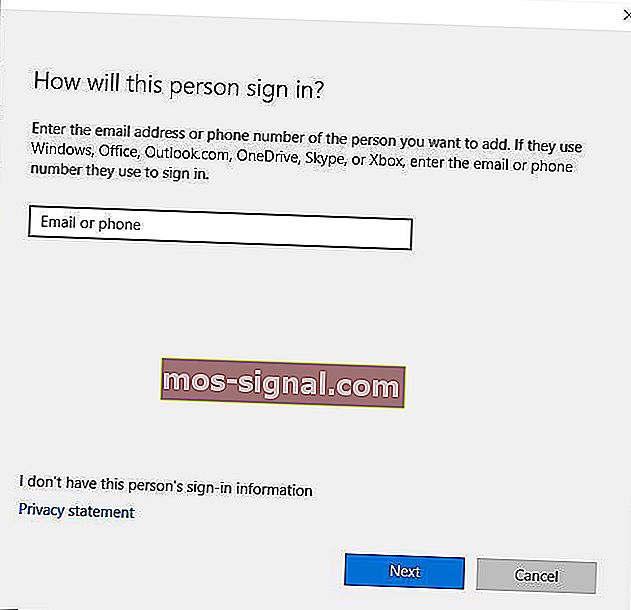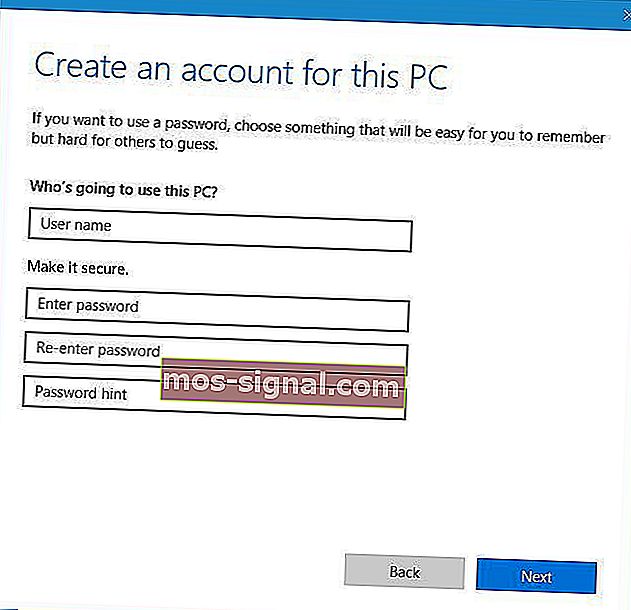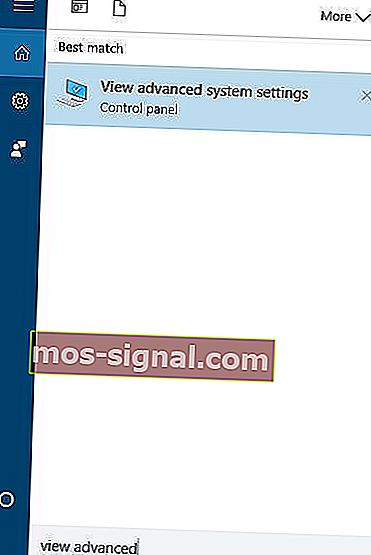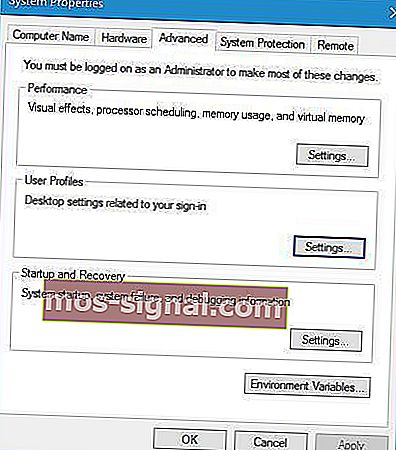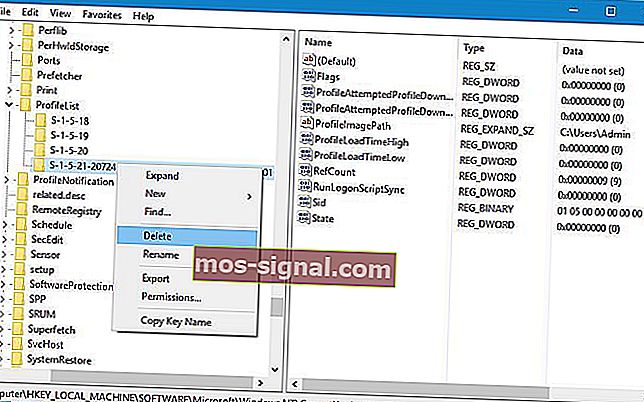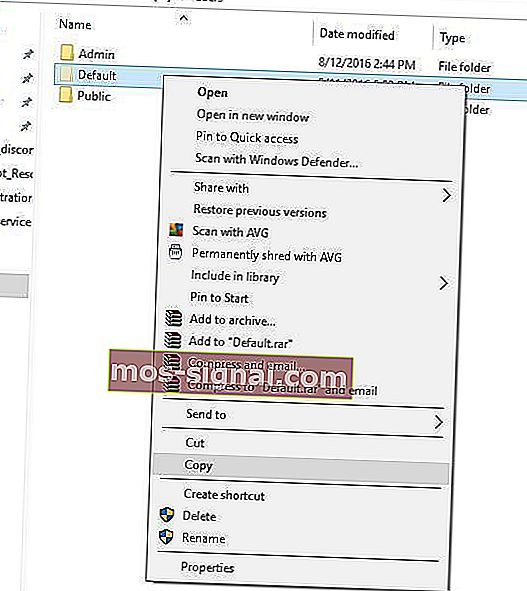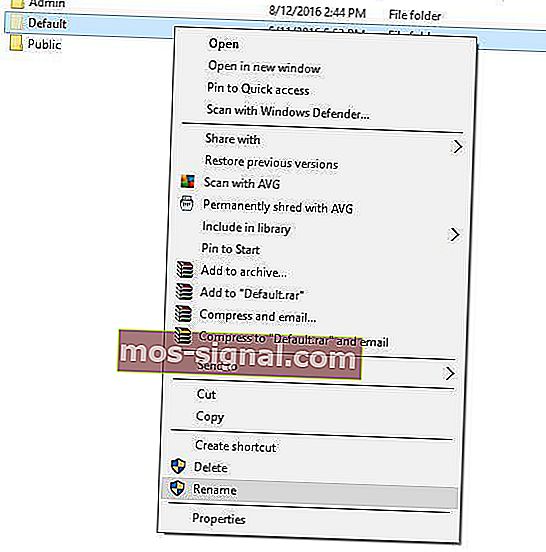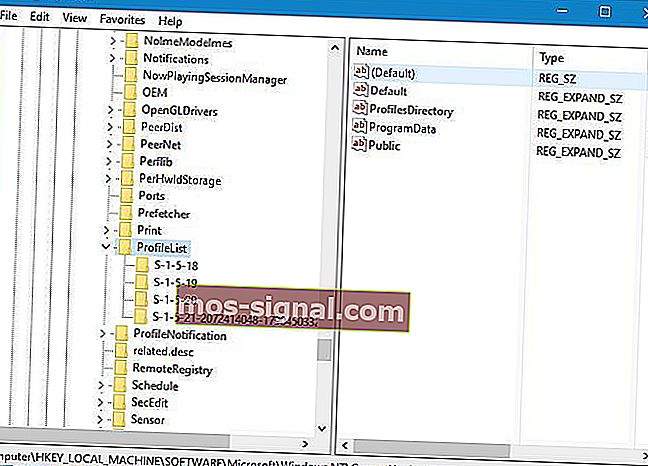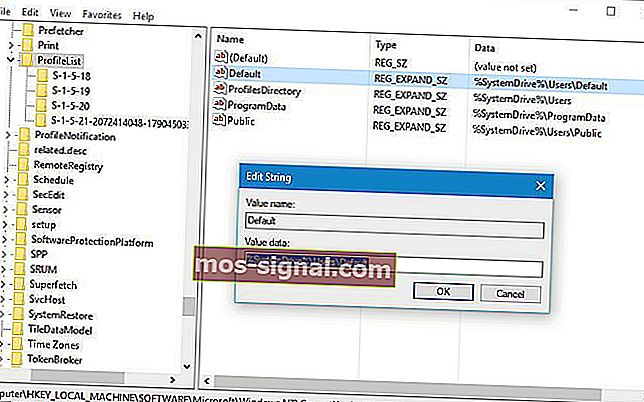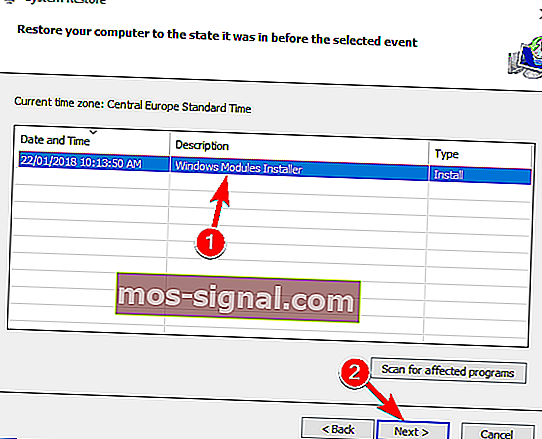Användarprofiltjänsten misslyckades med inloggningsfelet [FIX]

Att inte kunna logga in på Windows 10 måste vara ett av de mest frustrerande problemen eftersom alla dina filer fortfarande finns där, men du kan inte komma åt dem.
Användare rapporterade Användarprofiltjänsten misslyckades med inloggningsfelmeddelandet när de försökte logga in på Windows 10, så låt oss se hur vi åtgärdar detta problem.
Vad ska jag göra om användarprofiltjänsten misslyckades med inloggningen på Windows 10?
- Ändra registret
- Skapa ett nytt användarkonto
- Ta bort SID och skapa en ny profil
- Kopiera standardmappen från en annan Windows 10-dator
- Kontrollera ditt register
- Byt ut NTUSER.dat-filen
- Använd Windows 10 felsäkert läge
- Använd Systemåterställning
1. Ändra registret
Ibland kan ditt konto skadas, och det kan hindra dig från att komma åt Windows 10. Detta är ett frustrerande problem, men du kan åtgärda det genom att ändra ditt register.
Innan vi börjar måste vi nämna att ändring av registret kan leda till systeminstabilitet och kraschar, därför rekommenderas det att du skapar en säkerhetskopia bara om något går fel.
För att redigera registret måste du logga in som en annan användare, men om du bara har ett användarkonto kan du också använda Felsäkert läge för att redigera registret. Följ dessa steg för att gå in i säkert läge:
- Starta om din dator några gånger under startsekvensen för att starta automatisk reparationsprocess.
- Välj Felsök> Avancerade alternativ> Startinställningar . Klicka på knappen Starta om .
- När din dator startar om visas en lista med alternativ. Välj Säkert läge med nätverk genom att trycka på lämplig knapp.
För att åtgärda användarprofiltjänsten misslyckades inloggningsproblemet , du behöver Registerredigerare och du kan starta det genom att följa dessa steg:
- Tryck på Windows-tangenten + R och ange regedit .
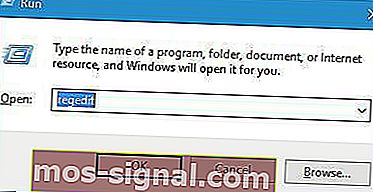
- När registerredigeraren öppnas, navigerar du till HKEY_LOCAL_MACHINE \ SOFTWARE \ Microsoft \ Windows NT \ CurrentVersion \ ProfileList- nyckel i den vänstra rutan.
- Inuti ProfileList- nyckeln bör det finnas flera S-1-5- nycklar tillgängliga. Välj den som har ett långt antal nummer som namn. Var noga med att kontrollera ProfilImagePath- sting för att se om värdet matchar sökvägen till den skadade användarprofilen. I vårt exempel är nyckeln S-1-5-21-2072414048-1790450332-1544196057-1001, men namnet på nyckeln kommer att vara annorlunda på din dator.
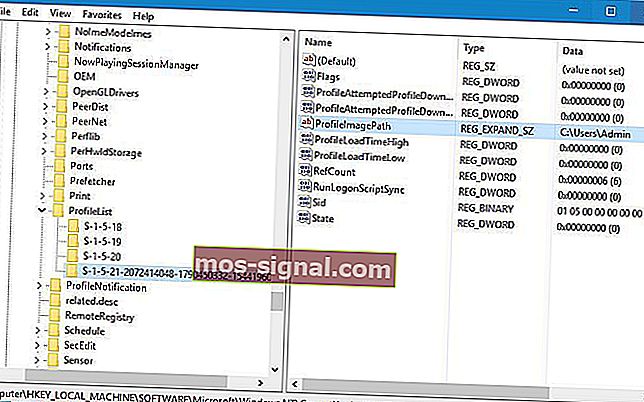
- Om du har en S-1-5-mapp som har ett långt namn med .bak och slutet, till exempel S-1-5-21-2072414048-1790450332-1544196057-1001 .bak , måste du byta namn på den . Om du inte har den här nyckeln kan du hoppa till steg 7. Den här mappen fungerar vanligtvis som en säkerhetskopia av den skadade profilen, så du måste ta bort .bak för att kunna använda den. Högerklicka bara på mappen som inte har .bak i slutet, välj Byt namn och lägg till .ba i slutet. I vårt exempel skulle vi ändra följande nyckel:
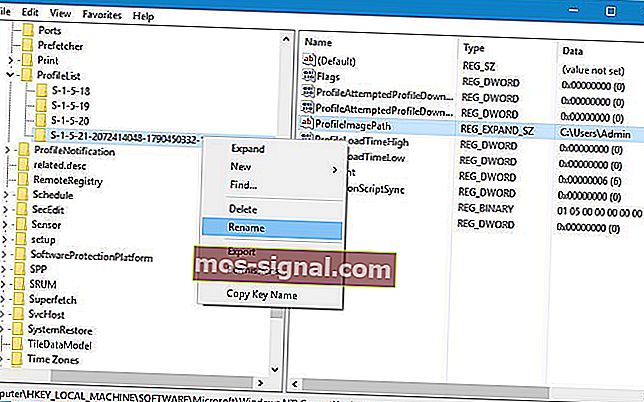 S-1-5-21-2072414048-1790450332-1544196057-1001
S-1-5-21-2072414048-1790450332-1544196057-1001till
S-1-5-21-2072414048-1790450332-1544196057-1001 .ba
- Leta reda på nyckeln med .bak i slutet av sitt namn, i vårt exempel ska den vara S-1-5-21-2072414048-1790450332-1544196057-1001.bak och byta namn på den. De slutliga resultaten skulle se ut så här: S-1-5-21-2072414048-1790450332-1544196057-1001 .bak
till
S-1-5-21-2072414048-1790450332-1544196057-1001
- Slutligen byta namn på mappen som har .ba i slutet. Ta bara bort .ba i slutet av mappnamnet. Resultaten ska vara så här: S-1-5-21-2072414048-1790450332-1544196057-1001 .ba
till
S-1-5-21-2072414048-1790450332-1544196057-1001 Vi måste nämna att S-1-5-21-2072414048-1790450332-1544196057-1001 bara är ett exempel som vi använde, och nyckelnamnet kommer att vara annorlunda på din dator, så var noga med att inte använda samma nyckelnamn som vi använde i vårt exempel.
- Välj profilnyckeln som inte har .bak i sitt namn, i vårt fall skulle det vara S-1-5-21-2072414048-1790450332-1544196057-1001, och leta efter RefCount DWORD i den högra rutan . Dubbelklicka på den för att öppna dess egenskaper och ställ in värdedata till 0. Gör samma sak för State DWORD också.
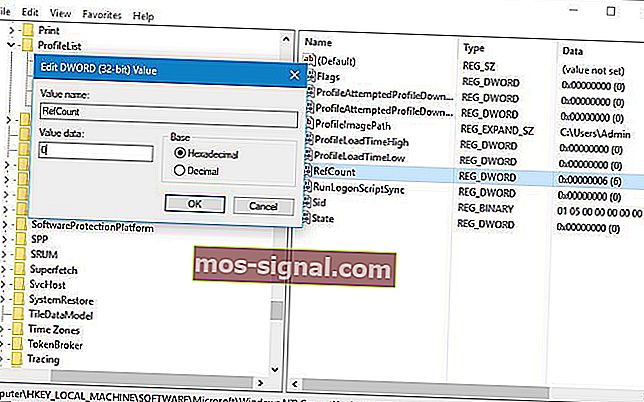
- När du är klar stänger du registerredigeraren och startar om datorn.
När du har ändrat registret kan du försöka logga in på Windows 10 med ditt användarkonto.
Kan du inte logga in med ditt Microsoft-konto? Fixa det med den här enkla guiden!
2. Skapa ett nytt användarkonto
För att fixa Användarprofiltjänsten misslyckades inloggningsfelet på Windows 10, vissa användare föreslår att man skapar ett nytt användarkonto.
Eftersom ditt användarkonto är skadat är ett sätt att fixa det att skapa ett nytt och migrera alla dina filer till det.
pFör att skapa ett nytt användarkonto måste du gå in i felsäkert läge och följa dessa steg:
- Öppna appen Inställningar och gå till avsnittet Konton .
- Gå till fliken Familj och andra användare och klicka på Lägg till någon annan till den här datorn .

- Klicka på Jag har inte den här personens inloggningsinformation .
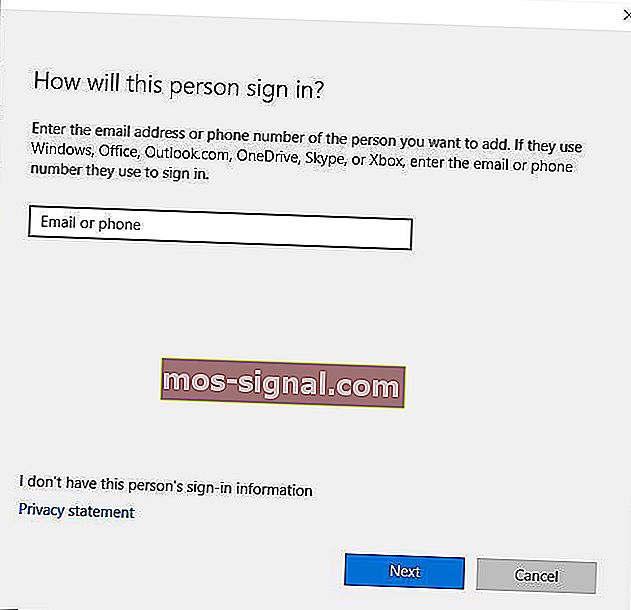
- Klicka på Lägg till en användare utan ett Microsoft-konto .

- Ange ett användarnamn för ett nytt användarkonto. Om du vill kan du också skydda det med ett lösenord. Klicka på Nästa.
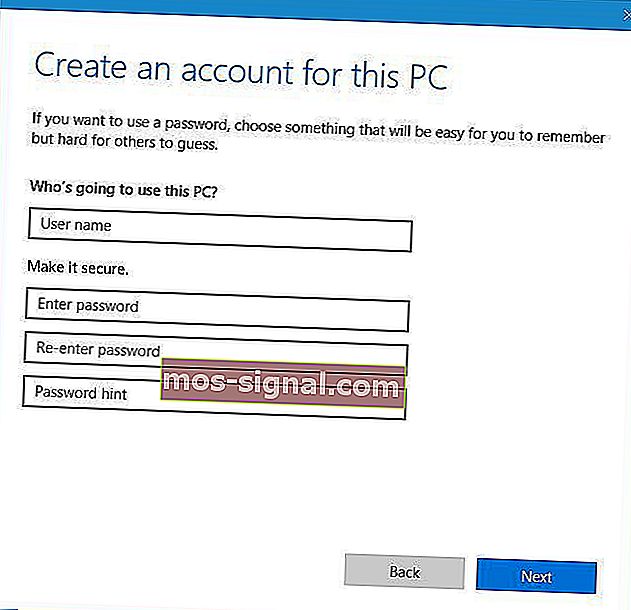
När du har skapat ett nytt konto kan du försöka logga in på Windows 10 med ditt nya användarkonto.
Om allt fungerar utan problem måste du flytta dina personliga filer från ditt tidigare konto och använda det här kontot som ditt huvudsakliga.
3. Ta bort SID och skapa en ny profil
Få användare föreslår att man tar bort SID och skapar en ny användarprofil för att lösa problemet. För att göra det, följ dessa steg:
- Tryck på Windows-tangenten + S och ange vyn avancerad . Välj Visa avancerade systeminställningar från resultatlistan.
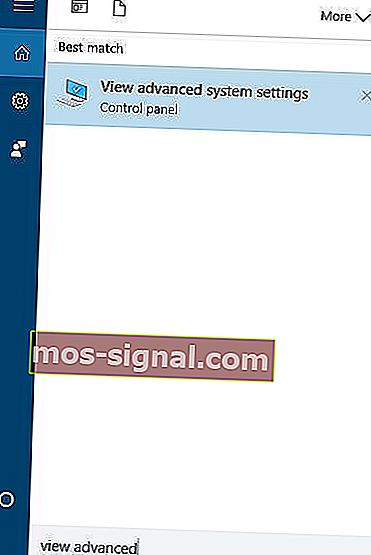
- När fönstret Systemegenskaper öppnas går du till fliken Avancerat och klickar på Inställningar i avsnittet Användarprofiler .
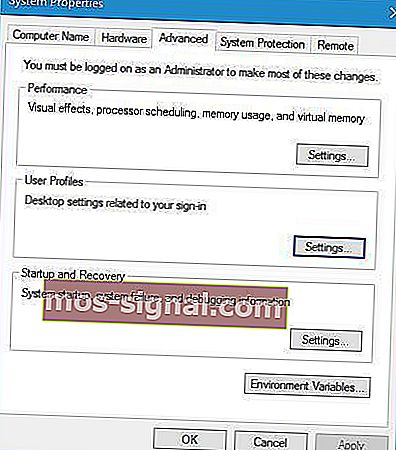
- Välj den profil du vill ta bort och klicka på Ta bort.

- När du har gjort det, starta registerredigeraren .
- Gå till HKEY_LOCAL_MACHINE \ SOFTWARE \ Microsoft \ Windows NT \ CurrentVersion \ ProfileList- tangenten i den vänstra rutan.
- Leta reda på S-1-5- mappen som har ett långt antal nummer i sitt namn. Klicka på den och kolla ProfileImagePath- strängen för att se om det är din profil.
- Högerklicka på knappen och välj Ta bort.
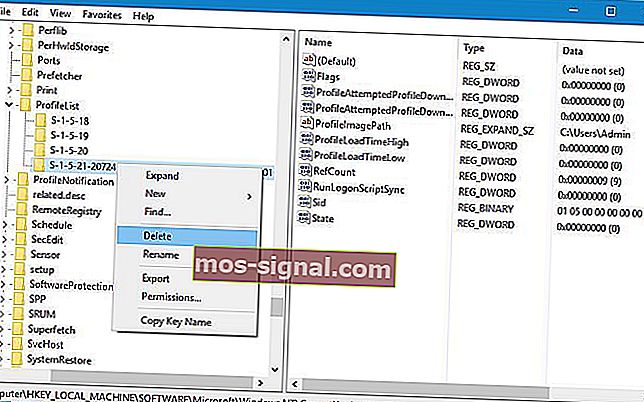
Det här steget kan orsaka stabilitetsproblem, därför rekommenderas att du skapar en säkerhetskopia av ditt register eller till och med en systemåterställningspunkt innan du fortsätter. Tänk på att detta steg kanske inte fungerar om du bara har en användarprofil. När du har tagit bort registernyckeln skapar du en ny användarprofil genom att följa stegen från föregående lösning.
Kan du inte logga in med Microsoft-konto efter återställning? Använd den här guiden för att fixa det!
4. Kopiera standardmappen från en annan Windows 10-dator
Enligt användare kan du åtgärda detta problem genom att kopiera standardmappen från en annan Windows 10-dator.
Denna process är ganska enkel, och för att slutföra den behöver du bara ett USB-minne och en annan fungerande dator.
Följ dessa steg för att åtgärda problemet:
- Gå till den fungerande Windows 10-datorn och navigera till mappen C: Users .
- Leta efter standardmapp . Om den här mappen inte är tillgänglig klickar du på fliken Visa och markerar sedan alternativet Visa dolda objekt .

- Kopiera standardmappen till ditt USB-minne.
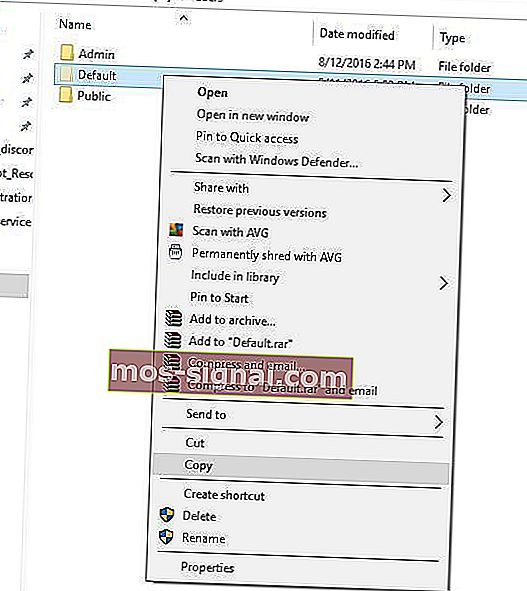
- Byt tillbaka till den problematiska datorn och gå till mappen C: \ Users . Du kan behöva använda en annan profil eller Säkert läge för att slutföra detta steg.
- Leta reda på standardmappen på din dator och byt namn på den till Default.old . Om du inte kan se standardmappen måste du aktivera dolda objekt som du gjorde i steg 2 .
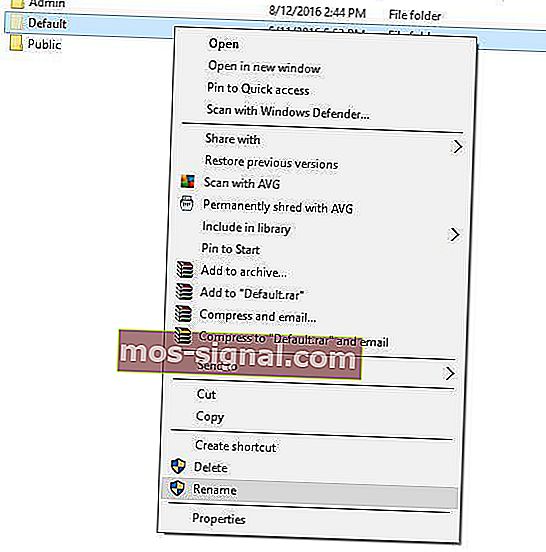
- Klistra in standardmappen från din USB-flashenhet till din dator.
- Efter att klistra in standard mappen startar datorn och försöker logga in med ditt huvudkonto.
5. Kontrollera ditt register
Användare rapporterade att ibland kan standardprofilnyckeln peka på en annan version av Windows, särskilt om du uppgraderade från en tidigare version av Windows.
För att åtgärda problemet måste du ändra några registerinställningar manuellt.
För att göra det, följ dessa steg:
- Öppna registerredigeraren och gå till HKEY_LOCAL_MACHINE \ SOFTWARE \ Microsoft \ Windows NT \ Current \ VersionProfileList- nyckeln i den vänstra rutan.
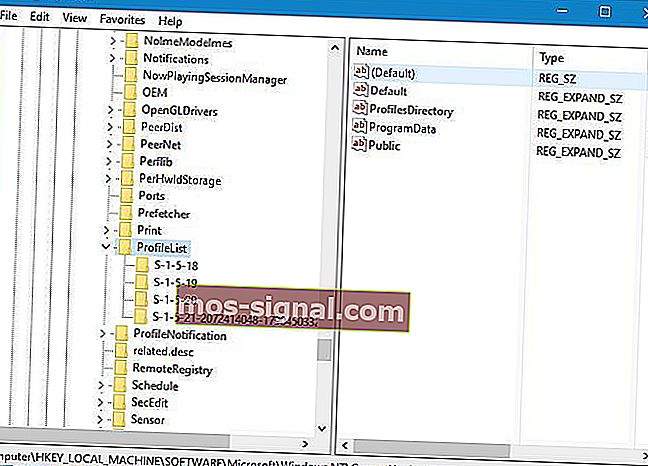
- Leta reda på standardsträngen i den högra rutan . Värdet på strängen ska vara % SystemDrive% \ Users \ Standard . Användare rapporterade att ibland kan detta värde förändras, vilket orsakar detta problem. Om så är fallet dubbelklickar du på standardtangenten och ställer in värdedata till % SystemDrive% \ Users \ Standard . Klicka på OK för att spara ändringarna.
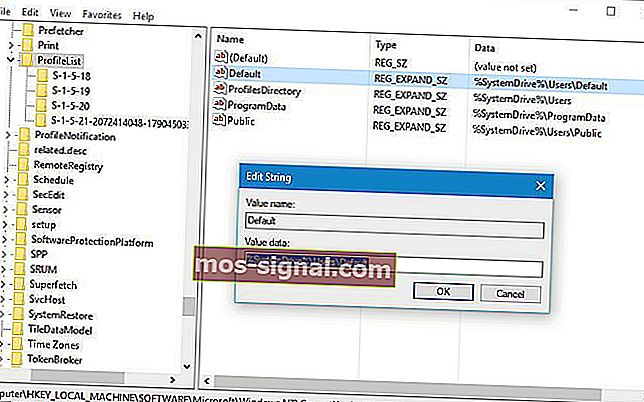
- Stäng Registerredigeraren och försök att logga in med ditt användarkonto igen.
6. Byt ut filen NTUSER.dat
Enligt användare misslyckades användarprofiltjänsten inloggningsfelet kan uppstå på grund av skadad NTUSER.dat-fil.
För att lösa problemet måste du hitta en fungerande version av filen NTUSER.dat.
Du kan hämta den här filen från en annan Windows 10-dator, eller så kan du använda den från din dator. Gå helt enkelt till C: \ Users \ Default och flytta NTUSER.dat till en annan mapp.
Gå nu till mappen C: \ Users \ Public och leta reda på filen NTUSER.dat och kopiera den till mappen C: \ Users \ Standard .
7. Använd Windows 10 felsäkert läge
Säkert läge är ett speciellt läge i Windows 10 som börjar med standarddrivrutiner och standardprogramvara, och om du inte kan logga in på Windows 10 bör du försöka använda Säkert läge.
Användare rapporterade att för att åtgärda problemet behöver du bara logga in i felsäkert läge och problemet bör repareras automatiskt.
För att se hur du går in i felsäkert läge, kontrollera Lösning 1 för detaljerade instruktioner.
8. Använd Systemåterställning
Du kan lösa Användarprofil Serivce misslyckades med inloggningsfelet genom att återställa ditt system.
- Starta om din dator och tryck på F8 när du startar om för att öppna Advanced Boot Menu. Välj Säkert läge med nätverk .
- När du har loggat in på detta sätt klickar du på Start- knappen och skriver systemåterställning och trycker sedan på Enter . Alternativt kan du öppna kommandot Kör och skriva rstrui.exe och klicka sedan på OK .
- När programmet har laddats, markera Visa fler återställningspoäng och klicka sedan på Nästa .
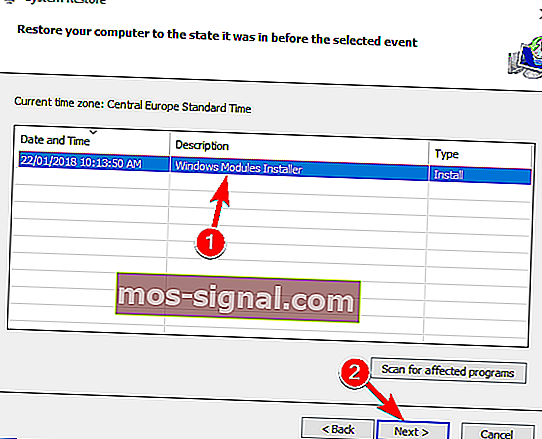
- Du måste välja en återställningspunkt när datorn fungerade korrekt. Klicka på Nästa och sedan på Slutför .
Efter omstart loggar du in på din dator normalt.
Användarprofiltjänsten misslyckades inloggningen kan vara ett ganska frustrerande fel eftersom det hindrar dig från att komma åt Windows 10 med ditt användarkonto, men vi hoppas att du har åtgärdat problemet efter att du har använt en av våra lösningar.
LÄS OCH:
- Fix: Kontot har inte behörighet att logga in från den här stationen
- Fix: Tjänsteregistrering saknas eller är skadad på Windows 10
- Hoppa över inloggning vid starten av Windows 10 [Hur man]
- Fix: PIN fungerar inte i Windows 10
- Användare kan inte logga in efter uppgradering till jubileumsuppdateringen
Redaktörens anmärkning: Detta inlägg publicerades ursprungligen i augusti 2016 och har sedan dess uppdaterats för färskhet och noggrannhet.
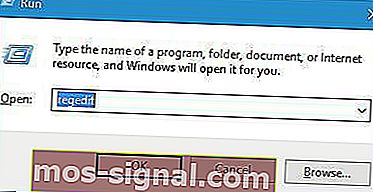
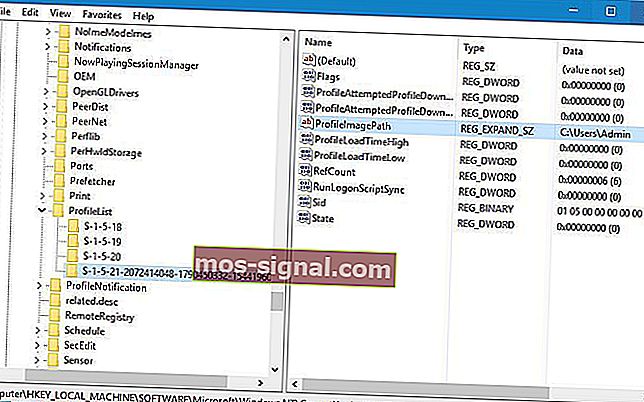
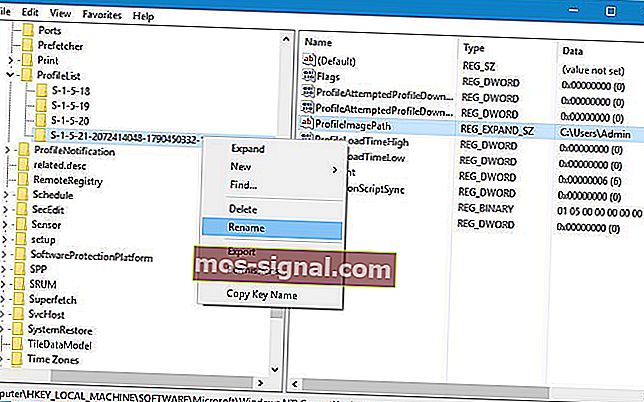 S-1-5-21-2072414048-1790450332-1544196057-1001
S-1-5-21-2072414048-1790450332-1544196057-1001