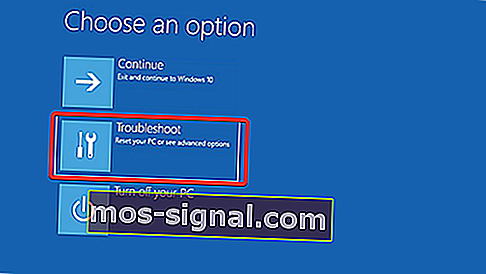Så här uppdaterar du BIOS i Windows 10 [KOMPLETT GUIDE]
- BIOS levereras förinstallerat på moderkortet och uppdateras av kortets tillverkare. Efterföljaren till BIOS kallas Unified Extensible Firmware Interface eller UEFI.
- Uppdatering av BIOS är en knepig operation. Avbryt inte processen eftersom det kan orsaka mer skada som är svårare att åtgärda. Följ stegen noga.
- Om uppdateringen inte löste problemet du hoppades på, kolla in BIOS-avsnittet på webbplatsen för guider om alla typer av problem.
- Behöver du andra tydliga, lättanvända instruktioner? Kolla in handledningarna från How-To-området, fyllda med liknande artiklar.

BIOS är en viktig komponent i varje dator som låter dig ändra dina hårdvaruinställningar utan att starta Windows.
Din BIOS har många funktioner tillgängliga, men vissa avancerade användare tenderar att uppdatera sina för att få tillgång till nya funktioner.
Uppdatering av BIOS kan vara en något komplicerad procedur, så idag ska vi visa dig hur du blinkar din BIOS på Windows 10.
Är det nödvändigt att uppdatera BIOS?
Att blinka din BIOS är en avancerad procedur, och om du inte utför det ordentligt kan du orsaka stora skador på din dator.
I de flesta fall behöver du inte ens uppdatera din BIOS om det inte finns ett stort problem med din hårdvara.
Huvudproblemet med BIOS är att det ligger på ett chip på moderkortet, och om uppdateringsprocessen går fel kan du inte starta Windows alls.
Om du inte är en avancerad användare behöver du inte hålla din BIOS uppdaterad, men om du har ett hårdvaruproblem och det enda sättet att åtgärda det är att uppdatera BIOS kan du behöva uppdatera det.
För att kunna utföra en BIOS-uppdatering måste du vara säker på att uppdateringsprocessen inte avbryts av strömavbrott eller oväntad avstängning.
Om det händer kommer BIOS-uppdateringsprocessen att misslyckas och du kommer sannolikt att skada ditt moderkort.
För att undvika problem, se till att ansluta din bärbara dator direkt till eluttaget, eller använd en UPS för din stationära dator.
Även om uppdatering av BIOS kan vara potentiellt farligt, finns det vissa fördelar efter uppdatering av BIOS. Ibland ger BIOS-uppdatering stöd för ny hårdvara, till exempel stöd för nya processorer.
En annan fördel med BIOS-uppdatering är förbättrad stabilitet och potentiellt nya funktioner som överklockning.
Som du kan se är det inte nödvändigt att hålla din BIOS uppdaterad, särskilt eftersom felaktig BIOS-uppdatering kan leda till många andra problem.
Det rekommenderas att du uppdaterar BIOS om du har något maskinvaruproblem som kan relateras till ditt BIOS. Det finns flera olika sätt att uppdatera din BIOS, och idag ska vi visa dig hur du gör det.
Episk guide varning! Allt du behöver veta om BIOS finns här!
Hur uppdaterar jag min BIOS i Windows 10? Det enklaste sättet att uppdatera din BIOS är direkt från dess inställningar. Innan du börjar processen, kontrollera din BIOS-version och moderkortets modell. Ett annat sätt att uppdatera det är att skapa en DOS USB-enhet eller använda ett Windows-baserat program.
Om du vill veta hur du gör det, kolla stegen nedan.
Steg för att flasha BIOS på Windows 10:
- Uppdatering från BIOS
- Skapa en DOS USB-enhet
- Använd Windows-baserade program
Innan du uppdaterar din BIOS måste du ta reda på vilken version du använder för närvarande. Det enklaste sättet att göra det är att använda kommandotolken eller verktyget Systeminformation.
Vi har redan skrivit om flera olika metoder som du kan använda för att kontrollera din BIOS-version på Windows 10, så se till att kolla in den artikeln.
Förutom BIOS-versionen måste du också känna till moderkortets modell. Du kan se moderkortets modell genom att använda valfritt hårdvaruinformationsverktyg som Speccy eller CPU-Z.
När du har hittat den version av BIOS som du använder måste du ladda ner den nya versionen från moderkortstillverkarens webbplats. Gå till avsnittet Support eller Ladda ner och välj din moderkortsmodell.
Var noga med att ladda ner BIOS-uppdatering för den exakta modellen på moderkortet som du använder.
Att installera fel version av BIOS på moderkortet kan orsaka skador, så var extra försiktig när du laddar ner ny version av BIOS.
Nästan alla versioner av BIOS har uppdateringsanteckningar tillgängliga på nedladdningssidan så att du enkelt kan se vilka problem som uppdateringen åtgärdar.
När du laddar ner en ny version av BIOS kommer den att lagras i ett arkiv så att du måste extrahera den först. Kontrollera sedan den tillgängliga readme-filen för instruktioner och eventuell ytterligare information.
Det finns flera sätt att uppdatera din BIOS, och vi kommer att gå igenom dem kort.
PC startar inte efter BIOS-uppdatering? Kolla in vår detaljerade guide för att lösa problemet som en riktig tekniker!
Lösning 1 - Uppdatering från BIOS
Vissa moderkortstillverkare låter dig flasha din BIOS helt enkelt genom att komma åt den och välja uppdateringsalternativet.
Detta är relativt enkelt och för att göra det måste du flytta den nedladdade BIOS-uppdateringen till ett USB-minne.
Innan du flyttar uppdateringen till USB-enheten, se till att det inte finns några andra filer tillgängliga på enheten. Nu måste du ansluta USB-flashenheten till din dator och komma åt BIOS.
Du kan komma åt BIOS under startsekvensen genom att trycka på lämplig knapp. I de flesta fall är det Del eller någon annan F-tangent, så håll ett öga på ett meddelande som säger att du ska trycka på en viss tangent för att komma till SETUP.
Dessutom kan du alltid kontrollera din moderkortshandbok för att se vilken tangent du behöver trycka på för att komma åt BIOS.
Om det inte fungerar kan du komma åt BIOS genom att följa dessa steg:
- När Windows 10 startar öppna Start-menyn och klicka på Ström knappen.
- Håll ned Skift- tangenten och välj alternativet Starta om .
- Du bör se flera tillgängliga alternativ. Välj Felsök .
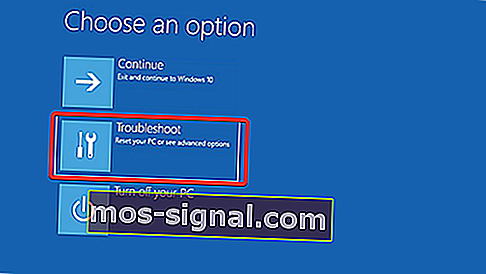
- Välj nu Avancerade alternativ> UEFI-firmwareinställningar .

- Klicka på knappen Starta om och din dator ska nu starta till BIOS.
När du har angett BIOS letar du efter BIOS-uppdateringsalternativ och väljer det. Nu måste du välja BIOS-uppdateringsfilen från ditt USB-minne och vänta medan din BIOS uppdateras.
Vissa tillverkare erbjuder verktyg som skapar ett USB-minne med alla nödvändiga filer, så att du inte behöver överföra dem manuellt.
Tänk på att uppdateringsprocessen är lite annorlunda för varje moderkortsmodell, så se till att läsa bruksanvisningen för information om hur du uppdaterar din BIOS.
Lösning 2 - Skapa en DOS USB-enhet
Detta är en äldre metod för att blinka BIOS och förmodligen den mest komplicerade. Denna process kräver att du skapar en startbar USB-flashenhet och att du också kopierar en ny version av BIOS till enheten.
Dessutom behöver du ett skript som blinkar BIOS.
Den här filen kommer vanligtvis att finnas i arkivet med din BIOS-uppdatering och den kommer att ha .exe eller .bat-tillägg. I vissa fall måste detta skript laddas ned separat.
För att skapa en startbar USB-enhet med DOS-system måste du använda tredjepartsverktyg som Rufus. Formatera bara enheten med det här verktyget och se till att markera Skapa en startbar disk med FreeDOS- alternativet.
Efter att ha gjort det, överför BIOS-uppdateringsfilen och installationsskriptet till USB-enheten och starta om datorn. Starta din dator från USB-enheten och kör installationsskriptet med DOS.
Detta är ett avancerat förfarande, så vi rekommenderar starkt att du läser din moderkortshandbok för detaljerade instruktioner om hur du gör det.
Lösning 3 - Använd Windows-baserade program
Om du använder DOS verkar för komplicerat för dig kan du överväga att använda ett Windows-baserat program.
Många moderkortstillverkare har BIOS-uppdateringsapplikationer tillgängliga som gör att du kan uppdatera BIOS med ett enkelt grafiskt gränssnitt.
Även om detta är det enklaste sättet att göra det, finns det vissa problem med det. Installerad programvara kan ibland störa denna process och orsaka att BIOS-uppdateringen misslyckas.
Säkerhetsprogram kan ofta störa BIOS-uppdateringsprocessen och orsaka alla möjliga problem, så det kan vara bäst att du inaktiverar dem helt medan du blinkar BIOS.
Varje systemkrasch eller frysning kan också påverka uppdateringsprocessen, så det kan vara bättre att du använder någon annan metod för att uppdatera BIOS.
Moderkortstillverkare rekommenderar ofta den bästa metoden för att uppdatera din BIOS, så var noga med att använda den metoden.
Uppdatering av BIOS är inte en svår process, men det kan vara potentiellt farligt, så var försiktig om du bestämmer dig för att uppdatera din BIOS.
Se till att du dubbelkolla allt innan du börjar. Många BIOS-uppdateringsverktyg ger dig möjlighet att spara eller säkerhetskopiera ditt nuvarande BIOS, så var noga med att använda den här funktionen.
Det är inte nödvändigt att du uppdaterar din BIOS, speciellt för att du kan orsaka irreversibel skada på moderkortet om du inte gör det ordentligt.
Men om du har en hårdvaruproblem och den enda lösningen är att uppdatera din BIOS, var noga med att läsa igenom moderkortets bruksanvisning för att se hur du uppdaterar din BIOS ordentligt.
Vissa datortillverkare som Asus, Lenovo eller Dell erbjuder ett inbyggt verktyg för att uppdatera din BIOS. Du kan alltid kolla din PC: s manual för att se om den erbjuder ett sådant verktyg för att göra saker lite enklare.
Lär dig allt som finns att veta om åtkomst till BIOS i Windows 10 från vår omfattande guide!
Om du har fler frågor eller funderingar kring BIOS-uppdateringsprocessen, tveka inte att lämna dem i kommentarfältet nedan.
FAQ: Läs mer om BIOS-uppdatering
- Hur kontrollerar jag bios version Windows 10?
Det snabbaste sättet är att köra wmic bios få smbiosbiosversion i Command Prompt som admin. Mer information och andra sätt finns i den här artikeln om att kontrollera BIOS-versionen.
- Ska jag uppdatera mina bios?
Ett BIOS tar emot uppdateringar för att stödja nyare hårdvarukomponenter eller för att fixa buggar. Om du inte ändrar din konfiguration eller upplever några fel behöver du inte utföra den här åtgärden.
- Hur lång tid tar det för en BIOS-uppdatering?
När du har förberett filen eller USB-minnet går det ganska snabbt när du trycker på uppdateringsknappen. Det tar vanligtvis cirka 1-3 minuter.
Redaktörens anmärkning: Det här inlägget publicerades ursprungligen i november 2016 och har sedan dess helt uppdaterats och uppdaterats i maj 2020 för färskhet, noggrannhet och omfattning.