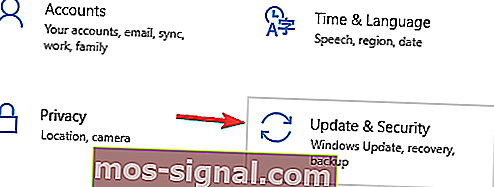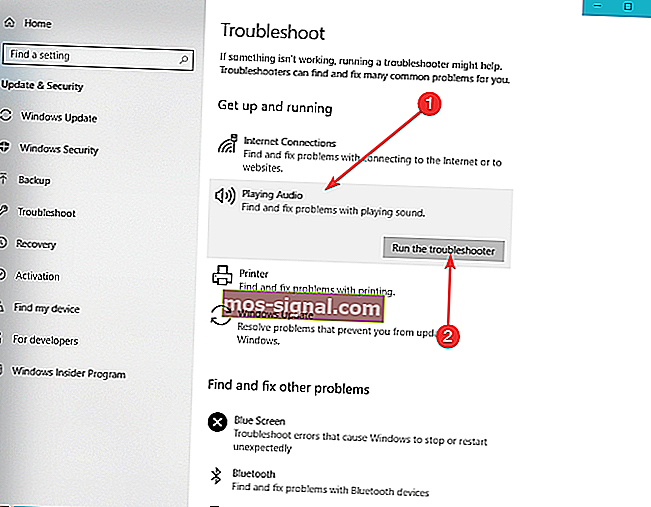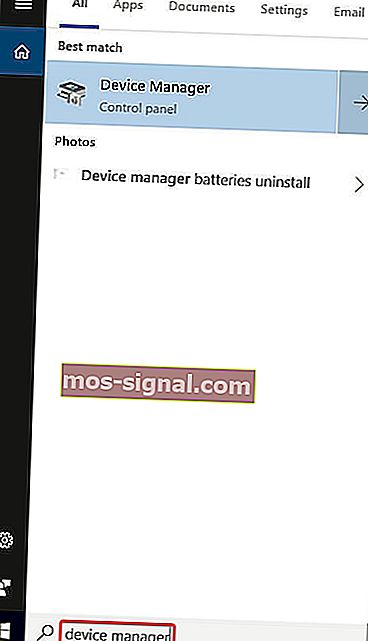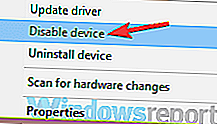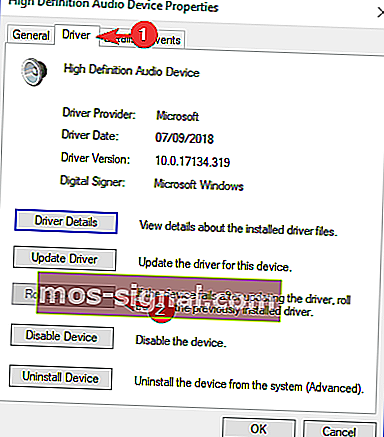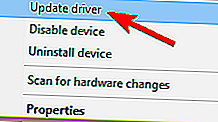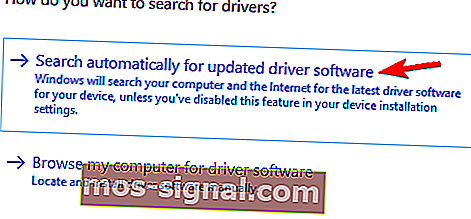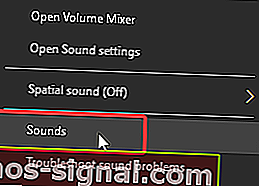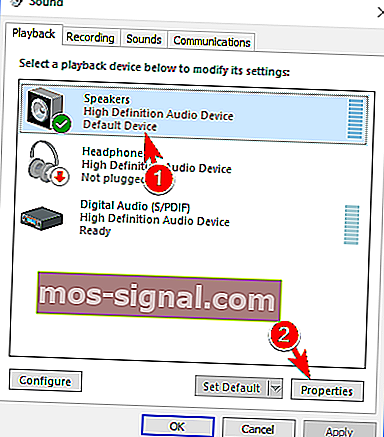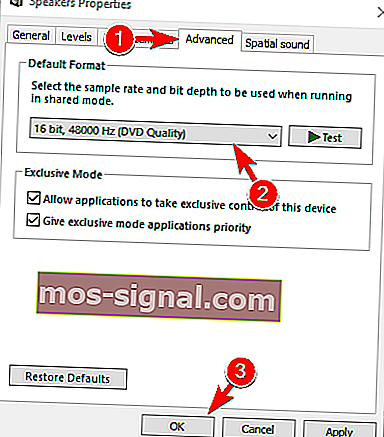Ljudåtergivningsfel: Starta om datorn [LÖST]

Om du får ljudåtergivningsfelet. Starta om datorns meddelande när du spelar en YouTube-video i din webbläsare, då kan vi ha lösningen åt dig.
Det verkar som om fler och fler Windows 10-användare rapporterar detta fel, och det konstiga är att det inte är specifikt för en viss webbläsare eller en viss Windows-version.
Många av dem sa att det här problemet uppstod på grund av en uppdatering, ett BIOS-fel eller efter byte av ljudenhet. Om du är i samma båt, låt oss försöka lösa problemet med dessa praktiska förslag.
Vad kan jag göra om jag får Audio Renderer-felet i Windows 10? Den snabbaste lösningen är att koppla bort och ansluta din ljudenhet igen. Problemet utlöses vanligtvis av en felaktig anslutning eller en skadad drivrutin. Om detta inte fungerar kör du felsökaren för ljud och startar om / återställ / uppdaterar ljuddrivrutinen.
Så här fixar du Audio Renderer-felet på Windows 10
- Koppla bort och anslut din ljudenhet igen
- Kör felsökaren för ljud
- Återställ / återställ / uppdatera din ljudenhet
- Specifik fix för ASIO-drivrutinen
- Specifik fix för Dell-datorer
Lösning 1 - Koppla bort och anslut din ljudenhet igen
Så enkelt som det låter kan koppling och återanslutning av enheten, oavsett vad den än är, lösa problemet på kort sikt.
Om du använder ett par trådbundna hörlurar, uttag eller USB, kopplar du ur dem och kopplar in dem igen när du ser ljudåtergivningsfelet. Starta om datorns meddelande.
Denna lösning bekräftas av många användare, men kom ihåg att den bara är tillfällig. Detta gäller även om du startar om din dator. För en mer långvarig fix, kontrollera de andra lösningarna nedan.
Dessutom kan två eller flera ljuduppspelningsenheter som är anslutna till din Windows 10-dator också utlösa felet.
Koppla i så fall bort den andra enheten och håll bara den huvudsakliga ansluten, eftersom detta skulle lösa problemet.
- LÄS OCH: Inga högtalare eller hörlurar är inkopplade [Full guide för att fixa]
Lösning 2 - Kör felsökaren för ljud
- Öppna Start> Inställningar> Uppdatering och säkerhet .
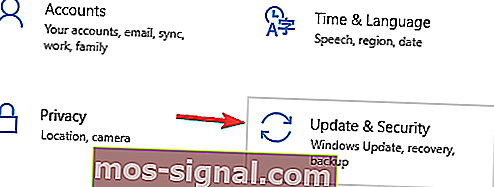
- Välj Felsök på vänster sidopanel .
- Klicka på Spela upp ljud och sedan på Kör felsökaren .
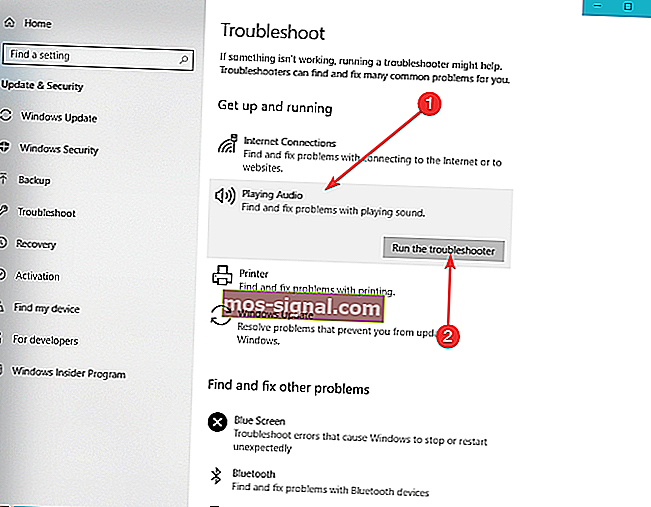
- Vänta tills processen till slut och sedan starta om din dator .
Lösning 3 - Återställ / återställ / uppdatera din ljudenhet
Eftersom vart och ett av dessa alternativ fungerade för vissa användare och inte för andra kan du prova dem en efter en och se vilka som fungerar för dig:
- I Enhetshanteraren i Windows skriver du Enhetshanteraren och trycker på Enter .
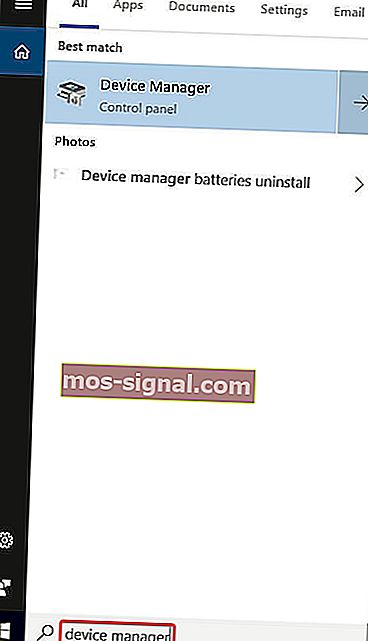
- Expandera ljudingångar och -utgångar i Enhetshanteraren .
- Högerklicka på din ljudenhet.
4. För att återställa / starta om drivrutinen:
- Klicka på Inaktivera enhet .
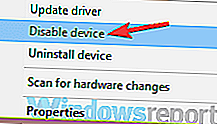
- Vänta några sekunder och högerklicka sedan på den igen, den här gången väljer du Aktivera enhet .
4. Så här återställer du din förare:
- Klicka på Proprieties .
- Gå till Driver flik.
- Du ska se en återställningsknapp för drivrutin . Klicka på den och följ instruktionerna på skärmen.
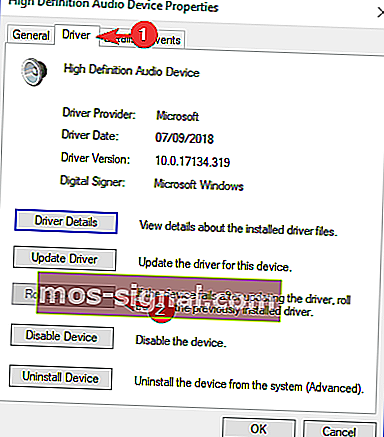
4. För uppdatering av drivrutinen:
- Klicka på Uppdatera drivrutin .
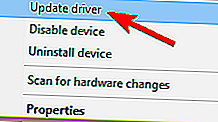
- I det nya fönstret som visas klickar du på Sök automatiskt efter uppdaterad drivrutinsprogramvara .
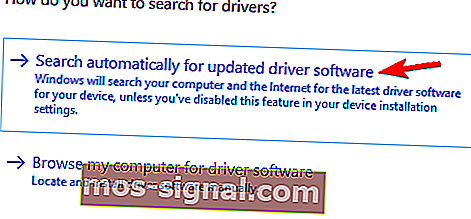
- Vänta tills processen är klar.
Ett av dessa alternativ borde verkligen fungera för dig. Vi rekommenderar att du provar dem i denna specifika ordning, bara för att göra det enklare.
- LÄS OCH: Hur man uppdaterar föråldrade drivrutiner i Windows 10
Lösning 4 - Specifik fix för ASIO-drivrutin
Om felet bara visas medan Cubase är öppet, är det mest troliga problemet skillnaden mellan samplingsfrekvenser. Gör följande för att synkronisera dem:
- Högerklicka på högtalarikonen längst ned till höger på skärmen och klicka sedan på Ljud .
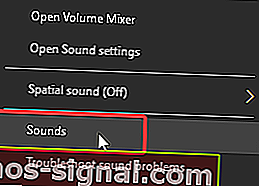
- Gå till fliken Uppspelning , klicka på önskad ljudenhet och sedan på Proprieties .
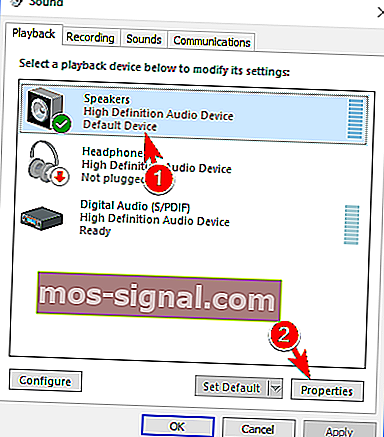
- Gå till fliken Avancerat i Speakers Proprieties och välj önskad samplingsfrekvens under Standardformat .
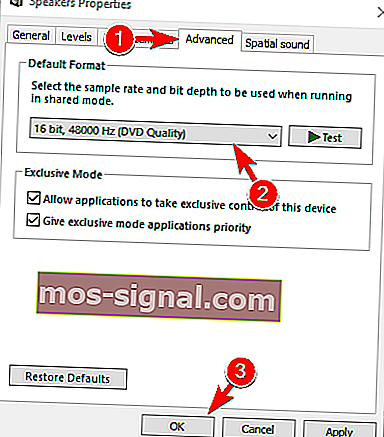
- Öppna nu dina ASIO-drivrutinsinställningar och gå till fliken Ljud .
- Under Samplingsfrekvens anger du exakt samma samplingsfrekvens som du väljer i Högtalaregenskaper i steg 3.
- Starta om din dator.
- LÄS OCH: KORRIGERA: Via HD Audio Driver fungerar inte på Windows 10
Lösning 5 - Specifik fix för Dell-datorer
Majoriteten av Dell-användare bekräftade att den här lösningen fungerar som en charm. Det verkar som om det finns en bugg i BIOS, och den enda lösningen är att uppdatera BIOS. För att göra det måste du läsa Dells supportsida noggrant och följa stegen där.
Ansvarsfriskrivning: var medveten om att processen för att uppdatera BIOS är mycket exakt och bör göras exakt som beskrivs på Dells supportsida. Annars kan du göra ditt system oanvändbart.
Det är allt. Hoppas att en av våra lösningar hjälpte dig att klara Audio Renderer Error. Starta om datorn . Om du har fler frågor kan du skicka dem i kommentarfältet nedan.