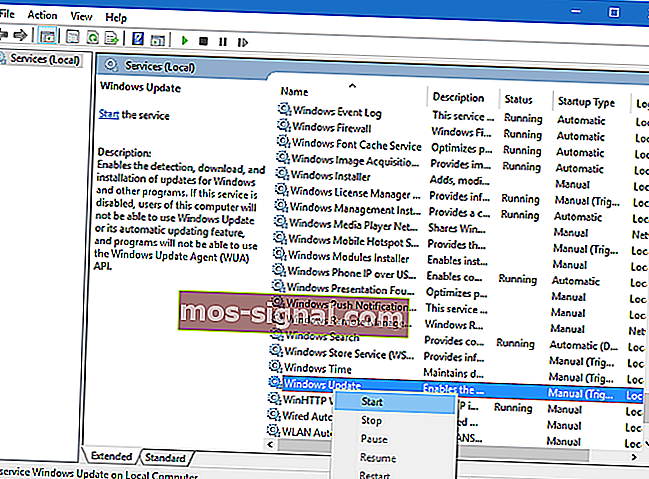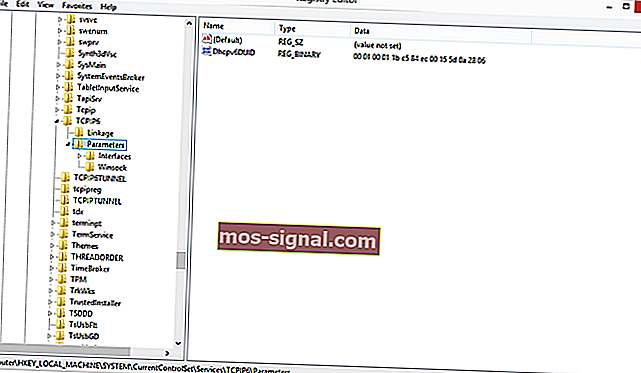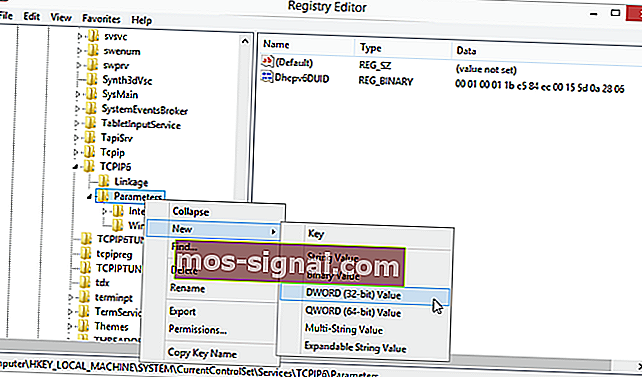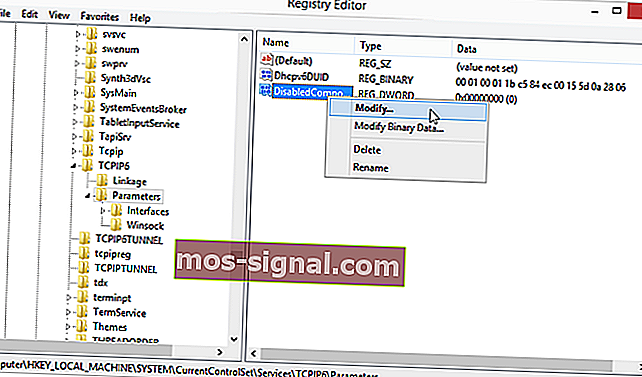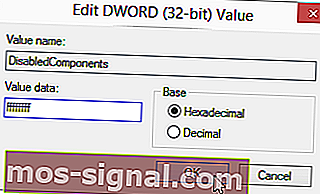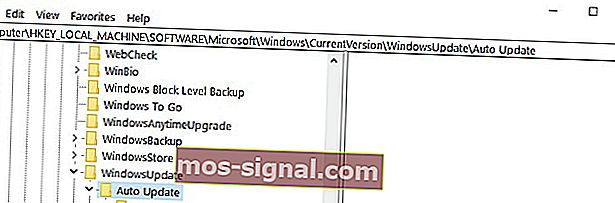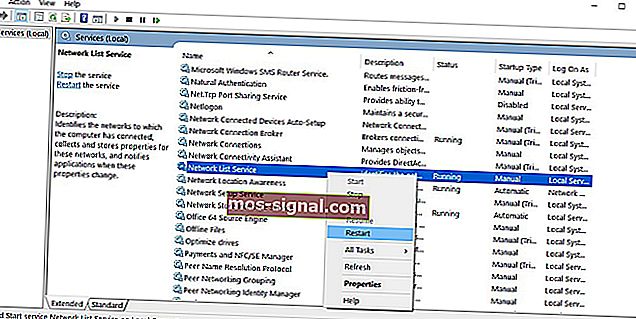Åtgärda Windows 10-uppdateringsfel 0x80070422 i ett par steg
- Windows Update-tjänsten har förändrats mycket genom åren, så den är lika solid som en sten för det mesta. Du kan vara säker på att den automatiskt hämtar de senaste funktionerna och säkerhetsuppdateringarna.
- Det finns ett undantag från varje regel. När du får Windows 10-uppdateringsfelet 0x80070422 vill du vidta någon av följande åtgärder: se till att Windows Update-tjänsten körs och inaktiverar IPv6.
- Vi har skrivit massor av artiklar som rör Windows-uppdateringsfel. Ta dig bara tid och bläddra igenom dem för mer information.
- För en fullständig lista över artiklar som täcker liknande problem, kolla in detta Windows 10-felhub.

Även om Windows 10 har släppts i några månader kan ibland oplanerade fel uppstå och ett av dessa fel är fel 0x80070422.
Precis som många Windows 10-fel är den här relativt lätt att fixa, så om du har det här felet kanske du vill titta på våra lösningar.
Fel 0x80070422 uppstår vanligtvis när du försöker uppdatera Windows 10 via Windows Update, och detta fel hindrar dig från att helt ladda ner Windows-uppdateringar.
Detta kan vara ett stort problem eftersom ditt system kan vara sårbart och du kommer att sakna de nya funktionerna, men lyckligtvis för dig finns det ett sätt att åtgärda detta.
Hur kan jag lösa Windows 10-uppdateringsfel 0x80070422?
1. Se till att Windows Update-tjänsten körs
- Öppna Kontrollpanelen och gå till Administrativa verktyg.
- Hitta och kör tjänster.
- När tjänstefönstret öppnas hittar du Windows Update-tjänsten och dubbelklickar på den för att öppna dess egenskaper.
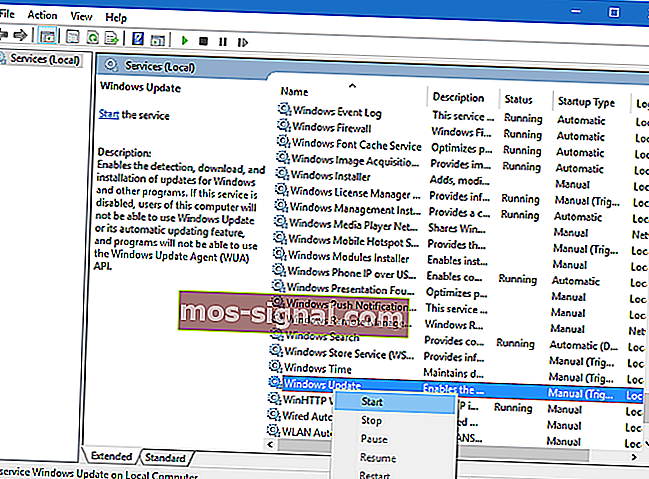
- I Startuppdateringsegenskaper hittar du Starttyp och väljer Automatiskt i rullgardinsmenyn. Kontrollera också servicestatusen, och om statusen inte är inställd på Running, klicka på Start-knappen i det avsnittet för att starta den.
- Klicka på OK för att spara dina inställningar och starta om datorn.
2. Inaktivera IPv6
Vissa användare hävdar att inaktivera IPv6 hjälpte dem att lösa problemet, så följ det här instruktionerna.
- Öppna Kontrollpanelen och gå till Nätverks- och delningscenter.
- Hitta din anslutning, högerklicka på den och välj Egenskaper.
- Du bör se listan med artiklar. Hitta Internet Protocol Version 6 (TCP / IPv6) och avmarkera den.
- Klicka nu på OK för att spara ändringarna.
- Starta om datorn och se om problemet är löst.
Du kan också göra detta genom att använda Registerredigeraren.
- Skriv regedit i sökfältet och välj Registerredigerare från resultatlistan.
- Navigera till följande nyckel: HKEY_LOCAL_MACHINESYSTEMCurrentControlSetServicesTCPIP6Parameters
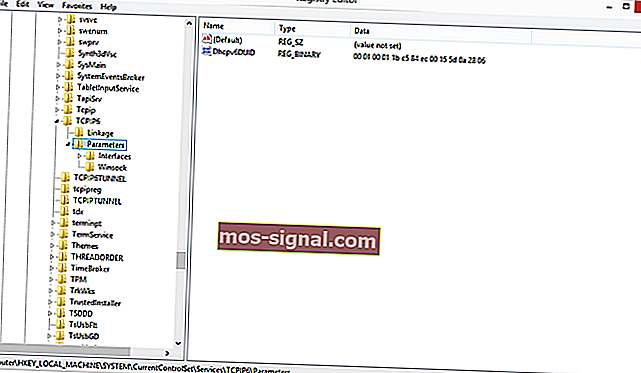
- Högerklicka på parametrarna till vänster och välj Ny> DWORD (32-bitars) värde.
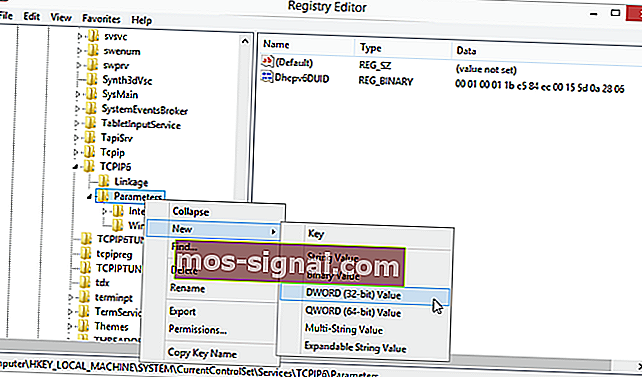
- Ange DisabledComponents i namnfältet.
- Högerklicka på det nya DisabledComponents-värdet och välj Modify.
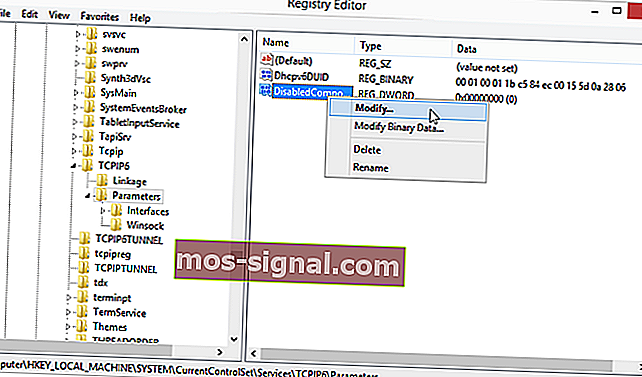
- Ange ffffffff som värddata och tryck på OK för att spara ändringarna.
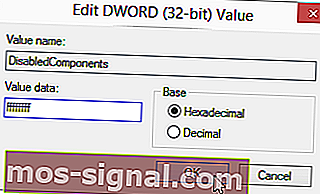
- Stäng Registerredigeraren och starta om datorn.
- Om du vill aktivera IPv6, navigerar du bara till samma nyckel som i steg 2 och ändrar värdet på DisabledComponents till 0 eller bara tar bort DisabledComponents-tangenten.
3. Markera EnableFeaturedSoftware Data
- Gå till Start> skriv regedit> tryck Enter för att starta registerredigeraren.
- Följande nyckel: HKEY_LOCAL_MACHINESOFTWAREMicrosoftWindowsCurrentVersion Windows UpdateAuto Update
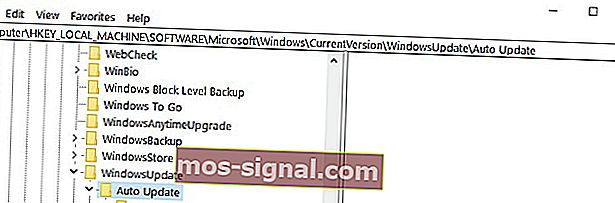
- Kontrollera EnableFeaturedSoftware Data och se till att dess värde är inställt på 1.
Tänk på att sökvägen för att nå EnableFeaturedSoftware kan vara något annorlunda beroende på din Windows 10-version.
Kan du inte komma åt registerredigeraren? Oroa dig inte! Kolla in den här guiden och lös problemet snabbt.
4. Starta om nätverkslisttjänsten
En hel del användare bekräftade att omstart av Network List Service fixade problemet för dem.
Mer specifikt är allt du behöver göra att stänga av den här tjänsten och sedan slå på den igen eller helt enkelt starta om den. Här är stegen att följa:
- Gå till Start> skriv kör> dubbelklicka på det första resultatet för att starta Kör.
- Skriv nu services.msc > starta Windows Services.
- Leta upp nätverkslisttjänst> högerklicka på den> välj Starta om. Du kan också välja Stoppa och sedan Starta om.
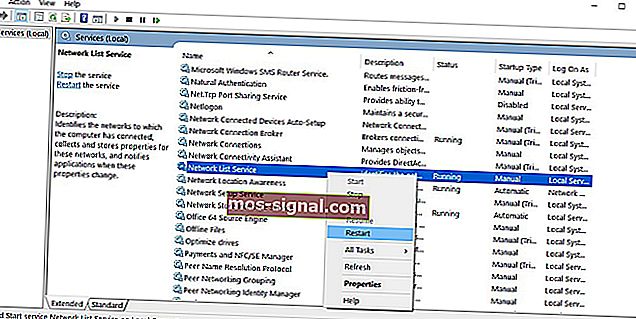
- Försök att uppdatera din dator igen för att se om felet kvarstår.
5. Kör felsökaren för uppdatering av Windows 10
Windows 10 levereras med en inbyggd felsökare som snabbt kan lösa allmänna tekniska problem som påverkar olika Windows-komponenter, inklusive uppdateringstjänsten.
Så, om felet 0x80070422 fortfarande kvarstår efter att du har testat alla ovanstående lösningar, försök att köra Microsofts felsökare för uppdatering.
Gå till Start> Uppdatering och säkerhet> Felsökning> klicka på Windows Update> kör felsökaren

Som du kan se kan fel 0x80070422 orsaka många problem eftersom det hindrar dig från att utföra Windows-uppdateringar, men lyckligtvis för dig kan problemet enkelt lösas.
Vi måste också säga att ett liknande fel, med samma felkod, kan orsakas av brandväggen, så om du snubblar på den, kolla in den här artikeln för att åtgärda brandväggsinställningsfelet.
Hur som helst, om du har ytterligare förslag på hur du åtgärdar detta fel, är du välkommen att lista de steg du ska följa i kommentarerna nedan.
FAQ: Läs mer om Windows Update-tjänsten
- Varför kommer min Windows 10 Update inte att installeras?
Om Windows 10 Update inte installeras längre kan det vara svårt att spika den skyldige. Att köra Windows Update-felsökaren är det bästa du kan göra för att få svar.
- Hur kör jag Windows Update som administratör?
Öppna först Windows Update, öppna sedan kommandotolken för att skriva in cmd och välj Kör som administratör . Du kan också lära dig allt som finns att veta om administratörskontot.
- Vad händer om du aldrig uppdaterar Windows?
Ta inga chanser när det gäller säkerheten för ditt operativsystem. Nackdelarna med att aldrig uppdatera Windows inkluderar bristen på felkorrigeringar och allvarliga säkerhetsproblem.
Redaktörens anmärkning : Detta inlägg publicerades ursprungligen i februari 2018 och har sedan moderniserats och uppdaterats i mars 2020 för färskhet, noggrannhet och omfattning.