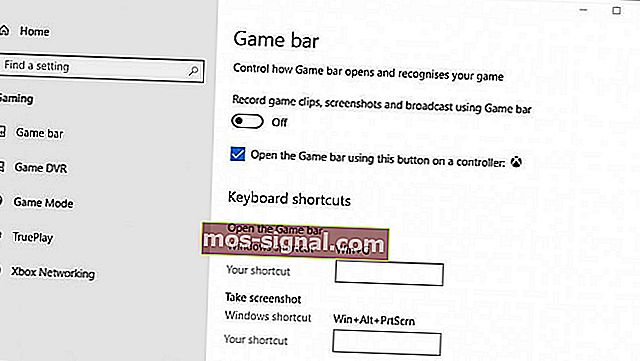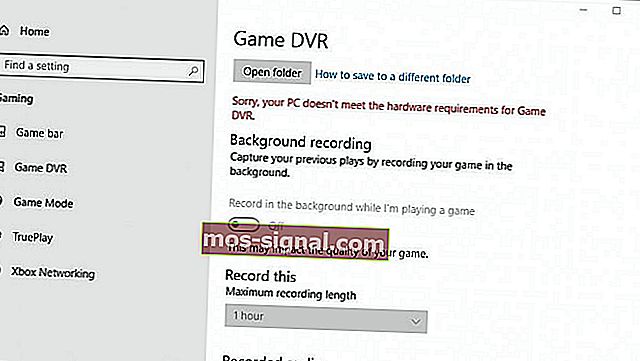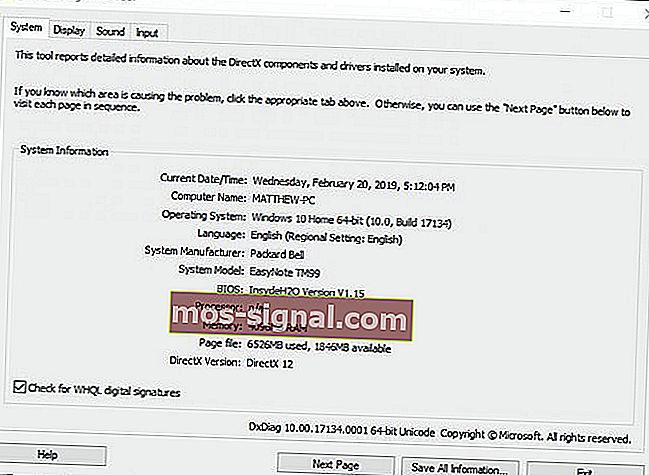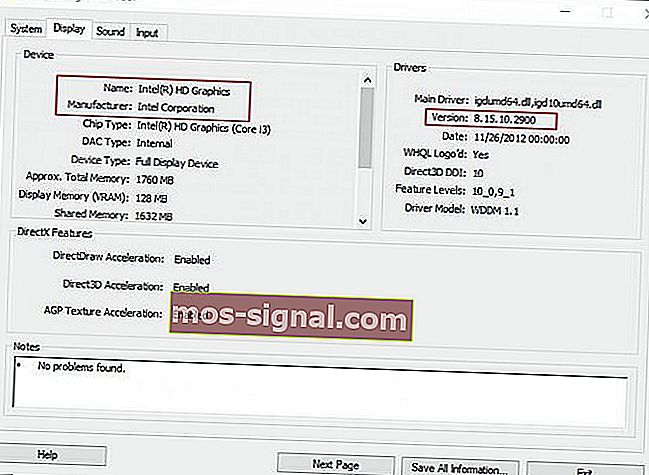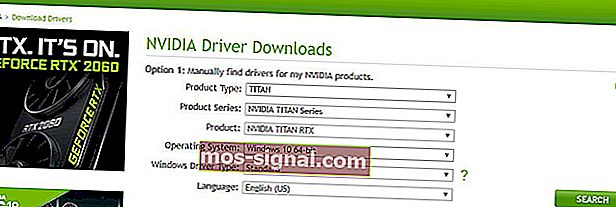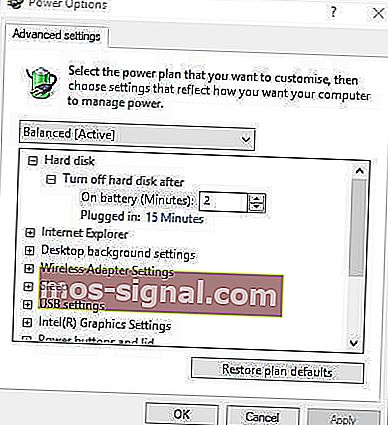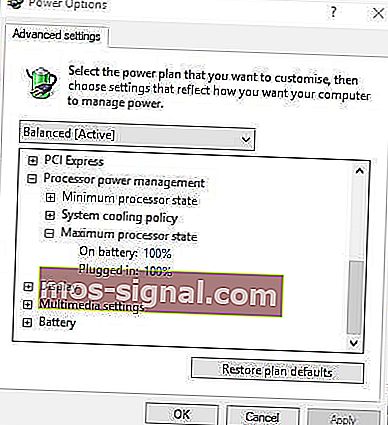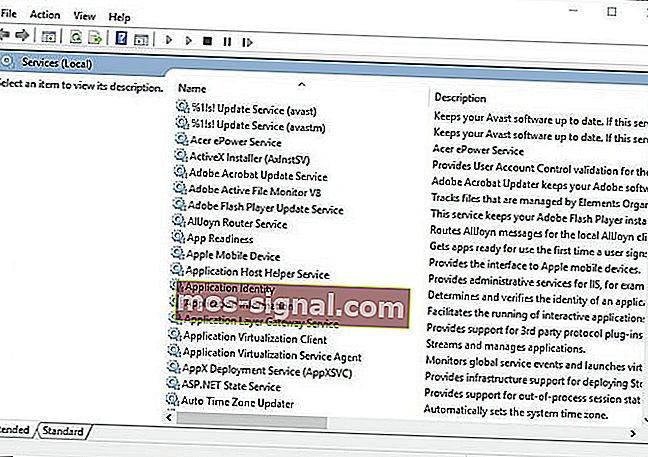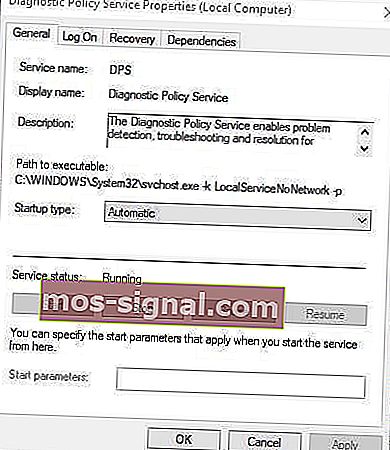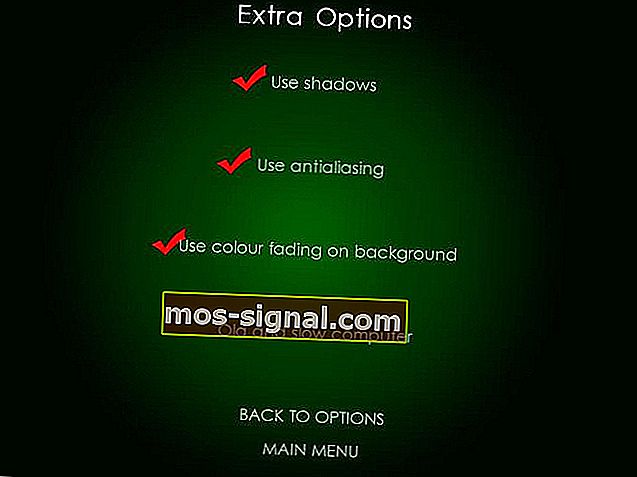Så här fixade vi spelstammar i Windows 10-datorer
- Med spel som blir alltmer krävande har vissa spelare svårt att hålla dem smidiga och upplever istället stammar eller mikrostammar.
- Idag tittar vi på hur vi kan hantera stammar i Windows 10-spel. Det finns flera saker du kan göra för att förbättra prestanda för spel och eliminera stammar.
- Vi älskar spel och vi vill hjälpa alla som har problem med sina favoritspel, så om du har problem, gå till vår felsökningssida där vi lägger in guider om hur du åtgärdar de mest irriterande problemen.
- Det bästa stället att hitta nyheter, guider och korrigeringar är spelnavet. Se till att du kommer tillbaka ofta för att se vårt senaste innehåll!

Spelstammar är de oregelbundna förseningarna mellan GPU-ramar som kan ha en betydande inverkan på spelet. Ett spel som stammar kommer att känna sig långsamt, eller försenat, och fördröja tillfälligt spelarens handlingar. Rörelsen i ett stammande spel kan tyckas vara ryckig.
Vissa spelare har sagt på forumen att deras spel stammar efter uppdateringar av Windows 10. Det var särskilt fallet efter uppdateringarna av Windows 10 Creators och april 2018 när vissa spelare rapporterade att deras spel stammade när de spelade dem med högre bildhastigheter.
Nedan följer några resolutioner som kan utrota stammning av PC-spel i Windows 10.
Hur fixar jag spelstammar på PC?
1. Stäng av Windows Game Bar och Game DVR
Som nämnts genererade Windows 10 Creators Update spelstammande för vissa spelare. Det kan bero på några av de nya spelinställningarna som Creators Update introducerade.
Att stänga av Windows-spelfältet och Game DVR kan därför minska spelets stammar i Windows 10. Så här kan användarna justera spelfältet och DVR-inställningarna.
- Tryck på Windows-tangenten + Q snabbtangent.
- Ange sökord spelet i Cortana sökruta.
- Välj Kontrollera hur spelfältet öppnas och känner igen ditt spel för att öppna fönstret som visas direkt nedan.
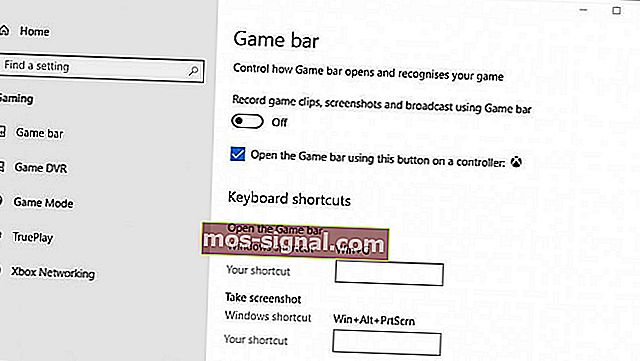
- Stäng sedan av Spela in spelklipp, skärmdumpar och sänd med hjälp av inställningen Spelfält.
- Välj Game DVR-fliken som visas direkt nedan.
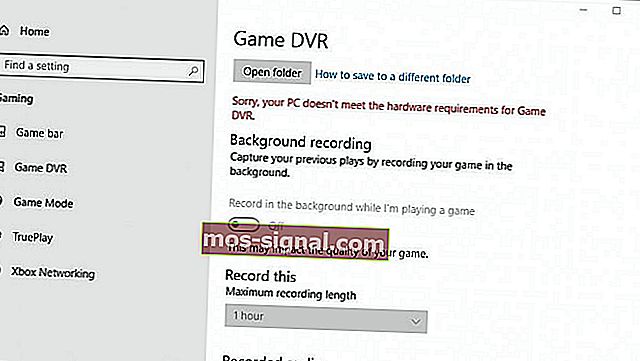
- Stäng av Record i bakgrunden medan jag spelar en spelinställning.
Har du problem med Windows Game DVT? Vi har en guide om hur du kan fixa det!
2. Uppdatera grafikkortdrivrutinen
Det är mer troligt att spel stammar för spelare som spelar dem med föråldrade grafikkortdrivrutiner. Så det är värt att söka efter uppdateringar av grafikkortdrivrutiner som kan ge några anmärkningsvärda grafiska förbättringar. Så här kan användare manuellt uppdatera en grafikkortdrivrutin i Windows 10.
- Starta först Kör med Windows-tangenten + R snabbtangent.
- Ange dxdiag i textrutan Öppna och klicka på OK för att öppna fönstret som visas direkt nedan.
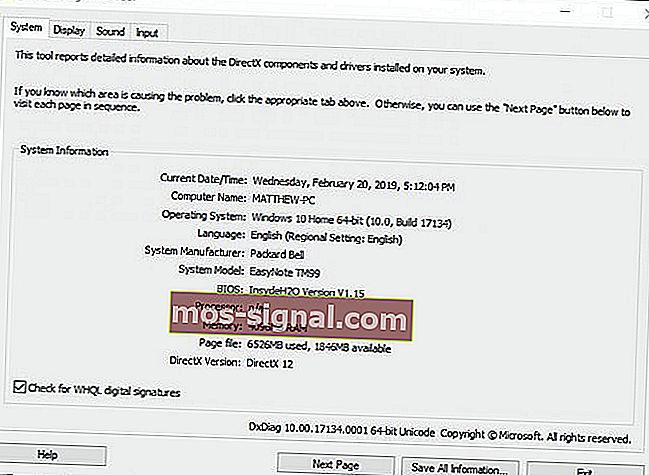
- Anteckna OS-detaljerna på fliken System.
- Klicka sedan på fliken Display, som innehåller grafikkortet, tillverkaren och aktuell version av drivrutinsversionen. Anteckna alla dessa detaljer.
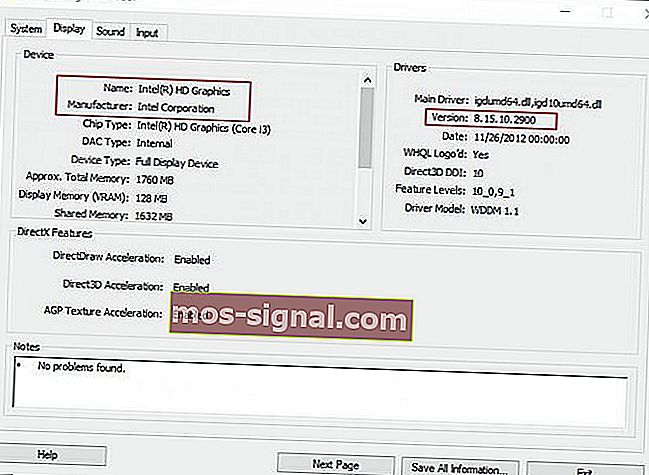
- Öppna grafikkorttillverkarens webbplats i din webbläsare, som antagligen kommer att vara AMD eller NVIDIA.
- Öppna sidan för nedladdning av drivrutiner på tillverkarens webbplats.
- Välj sedan din grafikkortmodell och plattform i rullgardinsmenyerna för nedladdningssidan för drivrutiner.
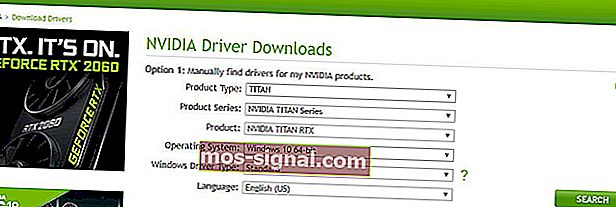
- Ladda ner den senaste versionen av grafikkortdrivrutinen som är kompatibel med din plattform om den inte matchar den aktuella drivrutinsversionen som visas på DirectX Diagnostic Tool's flik Display. Välj för att spara drivrutinen på Windows-skrivbordet.
- Då kan användare högerklicka på drivrutinsikonerna på sina stationära datorer och välja Kör som administratör .
- Vissa användare kan behöva välja en extraktionsväg för drivrutinsfilerna.
- Därefter öppnas installationsguiden genom att du kan installera drivrutinen.
3. Aktivera V-Sync
- Högerklicka på skrivbordet och välj NVIDIA Control Panel på snabbmenyn.
- Klicka på 3D-inställningar och välj Hantera 3D-inställningar för att öppna fler alternativ.
- Välj sedan Force på alternativ på Vertical sync rullgardinsmenyn.
- För att aktivera AMD Enhanced Sync, som har ersatt V-Sync, högerklickar du på skrivbordet och väljer alternativet AMD Radeon Settings .
- Klicka på Globala inställningar i fönstret AMD Radeon Settings.
- Klicka på Vänta på vertikal uppdatering för att välja alternativet Förbättrad synkronisering .
Rivning och stammning i Windows-spel kan bero på en bildhastighetsavvikelse mellan bildskärmen och GPU. Följaktligen inkluderar vissa NVIDIA- och AMD-datorer V-Sync och Enhanced Sync-inställningar som användare kan välja för att synkronisera bildhastigheter för VDU och GPU. Synkronisering av bildhastigheter kan utrota rivning och stammning i spel.
4. Stäng av Intel Turbo Boost

- Ange powercfg.cpl i Kör och välj OK- alternativet.
- Klicka på Ändra planinställningar för att öppna fler alternativ.
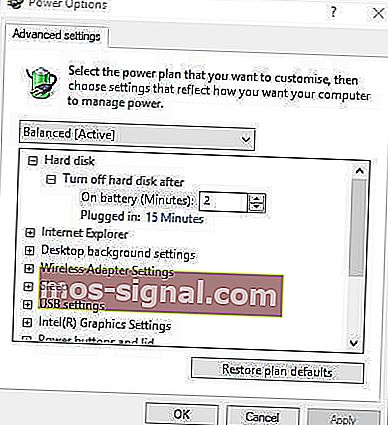
- Klicka sedan på Ändra avancerade ströminställningar
- Dubbelklicka på processorns energihantering för att expandera den kategorin.
- Dubbelklicka sedan på Maximalt processorläge som i ögonblicksbilden nedan.
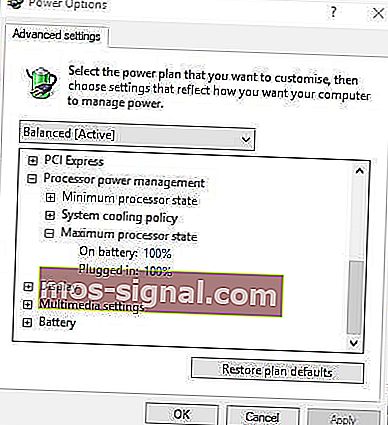
- Justera på batteriet och inkopplade värden till 99%.
- Välj alternativet Använd och klicka på OK- knappen.
Spelstammar kan också bero på Intel Turbo Boost, som överklockar processorer. Så att stänga av Intel Turbo Boost kan minska spelets stammar.
5. Stäng av Dynamic Tick

- Högerklicka på Start-menyn och välj Kommandotolken (Admin) .
- Först anger Bcdedit / set disabledynamictick ja och tryck på Retur.
- Då ingångs bcdedit / set useplatformclock sant i Kommandotolken och tryck på Enter.
- Därefter anger bcdedit / set tscsyncpolicy Enhanced i Prompt och tryck på Retur.
- Stäng fönstret Kommandotolken och starta om systemet.
6. Stäng bakgrundsprogrammet innan du kör spel

- Högerklicka på Start-menyknappen för att välja Aktivitetshanteraren .
- Välj ett program på Aktivitetshanterarens flik Processer.
- Tryck på End Task- knappen för att stänga det valda programmet.
- Användare kan också stänga av tjänster från tredje part för att frigöra mer RAM genom att dubbelklicka på en tjänst under bakgrundsprocesser. Högerklicka sedan på tjänsten och välj Stopp .

Observera att det finns några spelboosterprogram som optimerar systemresurser för spel. Programvara som Game Fire 6, Razer Cortex och Wise Game Booster innehåller många resurser för att öka spel. Denna programvara stänger också överflödiga tredjepartsprogram och tjänster för användare.
Spelstammande är mer troligt när spelare inte optimerar systemresurser för spel. Se till att det inte finns för många bakgrundsprogram som förbrukar systemresurser innan du startar spelet.
Aktivitetshanteraren fungerar inte? Vi har en fix som kommer igång på nolltid!
7. Stäng av Diagnostic Policy Service
Diagnostic Policy Service är en som användare bör inaktivera innan de startar spel. Vissa användare har bekräftat att om man stänger av tjänsten minskar spelets stammare. Så här kan användare stänga av Diagnostic Policy Service.
- Ange services.msc i Kör och klicka på OK för att öppna fönstret i bilden direkt nedan.
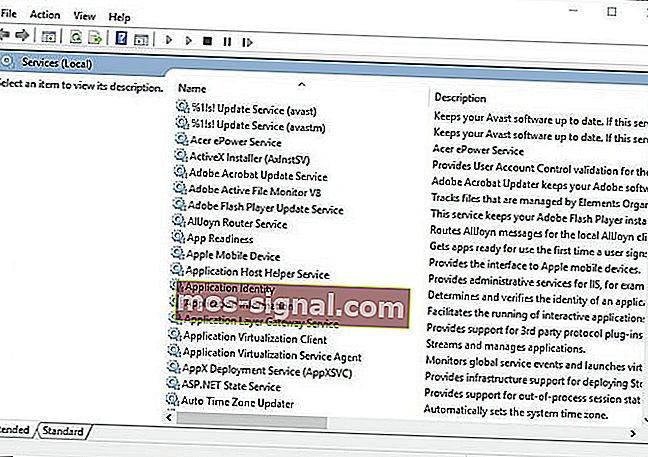
- Dubbelklicka på Diagnostic Policy Service för att öppna fönstret som visas direkt nedan.
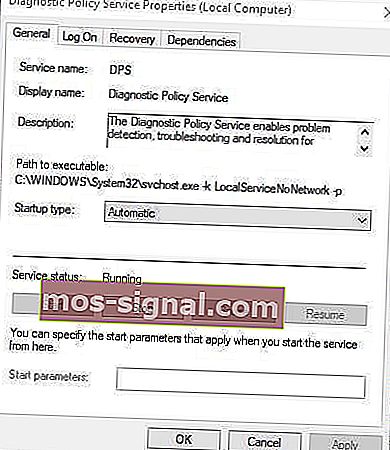
- Välj Inaktiverad i rullgardinsmenyn Starttyp.
- Tryck på knappen Apply och välj sedan OK- alternativet.
- Starta om skrivbordet och den bärbara datorn efter att du har inaktiverat Diagnostic Policy Service.
8. Minska de grafiska inställningarna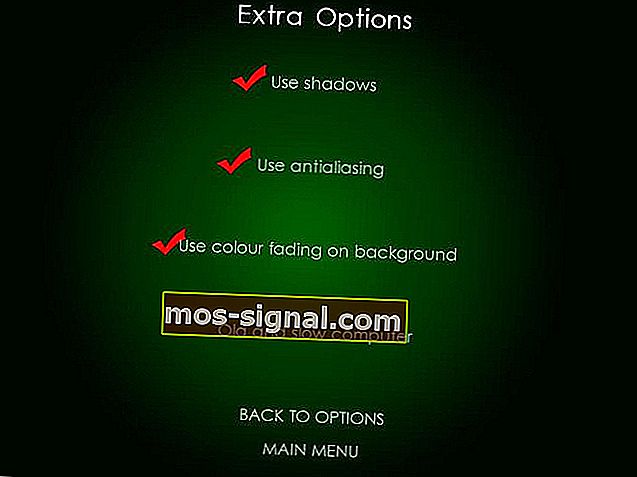
Spel stammar mer när spelare väljer grafiska inställningar som är lite för höga för de datorer de kör spel på. Att reducera ett spel grafiska inställningar till standard eller lågt kan alltså också utrota åtminstone en del av stammningen.
Lägre grafiska inställningar säkerställer säkert att spelet går snabbare och smidigare. De flesta inställningsmenyer för Windows-spel innehåller grafiska alternativ, som upplösning, som spelare kan justera.
Så så kan spelare fixa spelstammar i Windows 10. Då blir spelets spel mycket mjukare än tidigare.
FAQ: Varför stammar spel i Windows 10?
- Vad orsakar spelstammar?
Det finns många anledningar till att du kommer att märka stammande i spel: ett dopp i din FPS, spelmotorn laddar tillgångar som modeller eller texturer eller en ojämnhet mellan din FPS och uppdateringsfrekvens.
- Hur fixar jag stammar på Windows 10?
Det finns åtta huvudsakliga saker du kan göra, som visas i vår guide om hur du fixar spelstammar i Windows 10.
- Varför stammar min dator när jag spelar spel?
Möjligen har din dator inte tillräckligt med resurser för att köra spelet men det finns andra orsaker och du kan åtgärda dessa.
- Hur fixar jag FPS-stammar i spel?
Du måste justera datorns inställningar, som visas i vår guide och göra några ändringar i spelets grafiska inställningar. Om du har en bärbar dator med låg effekt finns det också några inställningar som du kan ändra här för att öka FPS.
Redaktörens anmärkning: Det här inlägget publicerades ursprungligen i februari 2019 och har sedan moderniserats och uppdaterats i mars 2020 för friskhet, noggrannhet och omfattning.