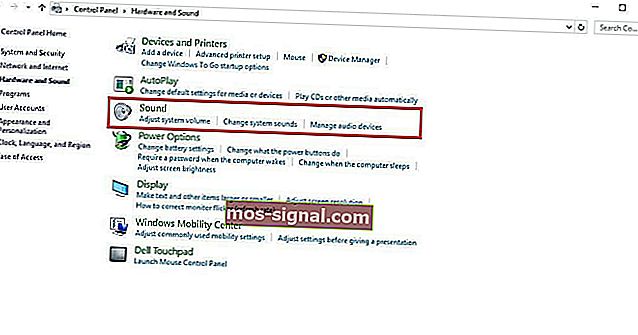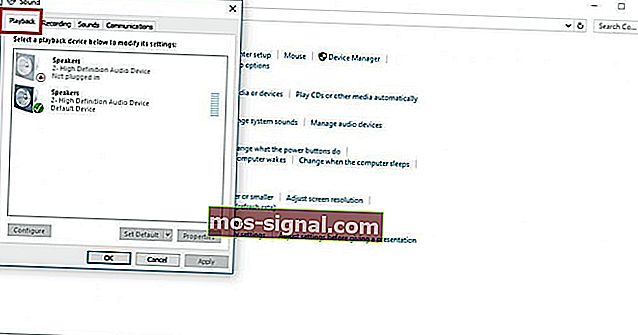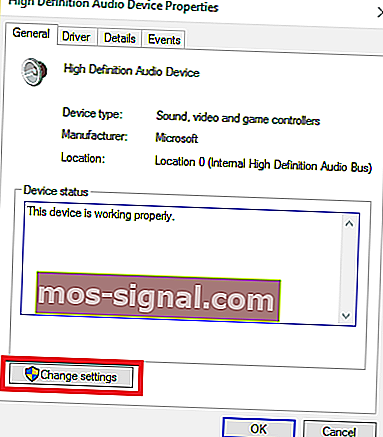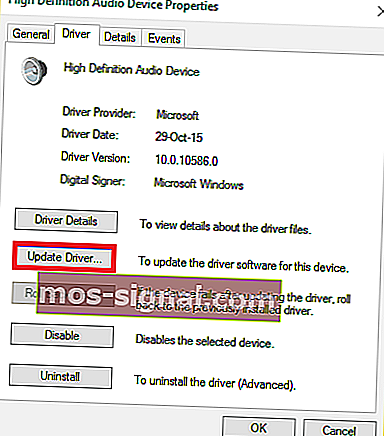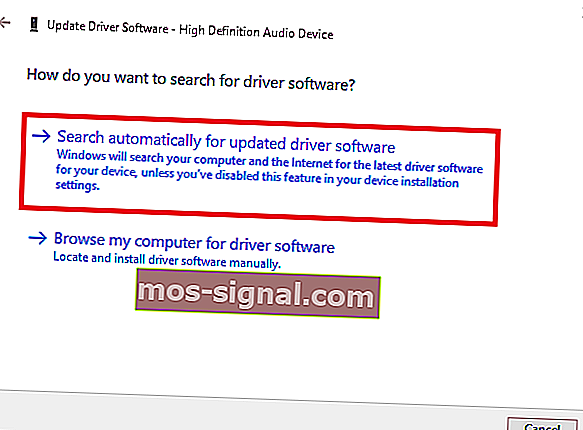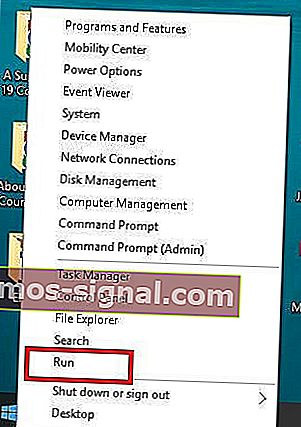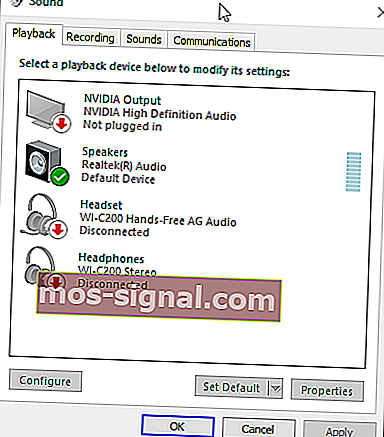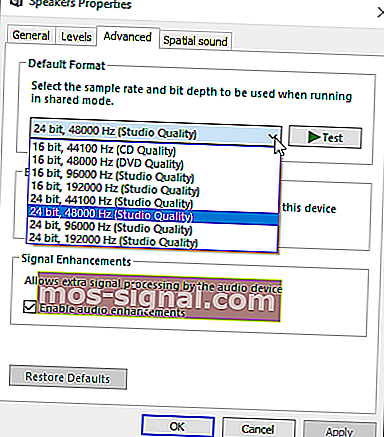Hörlurar fungerar inte / upptäcks i Windows 10 [Easy Fix]
- Har du någonsin anslutit dina hörlurar, då fick du meddelandet Windows 10 känner inte igen hörlurar ?
- Inaktivera detektering av jack på frontpanelen. Det här är ett av de enklaste sätten att lösa Windows 10-problem med hörlurar.
- Om du har andra ljudproblem, se avsnittet Fix Audio Issues för att felsöka det.
- Har du några problem med din bärbara dator eller PC? Kom till vår felsökningsnav för bärbara datorer och datorer.

Har du någonsin anslutit dina hörlurar redo att ställa in din favoritstopp, eller privat titta på en film, då fick du meddelandet Windows 10 kommer inte att känna igen hörlurar ?
Det kan vara frustrerande och irriterande. Det finns dock olika lösningar för att lösa problemet och få dig tillbaka på rätt spår.
Hur fixar jag hörlurar om de inte känns igen i Windows 10?
1. Uppdatera ljud- / ljuddrivrutinen
Du kan uppdatera din ljud- / ljuddrivrutin på två sätt:
- Använda ett verktygsverktyg
- Låt Windows automatiskt uppdatera din drivrutin
1.1. Hur man uppdaterar ljud- / ljuddrivrutinen med hjälp av ett verktyg
Ibland kan problemet orsakas av föråldrad eller inkompatibel ljud- eller ljuddrivrutin.
I det här fallet måste du uppdatera drivrutinen med en äkta drivrutinsnedladdning och sedan uppdatera verktygsverktyget som kan skanna din enhet och välja den felaktiga på kort tid.
När detta är gjort hämtar och installerar verktyget automatiskt den bästa versionen för din dator.
När du har laddat ner verktygsverktyget, följ följande steg för att uppdatera din ljud- / ljuddrivrutin och lösa problemet med hörlurar med Windows 10:
- Skanna din dator genom att starta verktyget och klicka sedan på genomsökningen för att utföra en fullständig genomsökning
- Verktygsverktyget kommer att avslöja en lista över alla dina föråldrade, inkompatibla, trasiga, skadade eller saknade drivrutiner inklusive ljud- / ljuddrivrutinen
- Uppdatera din ljud- / ljuddrivrutin genom att klicka på reparera för att åtgärda problemet. Ditt verktygsverktyg laddar nu ner och installerar automatiskt den bästa matchningen för din ljud- / ljuddrivrutin. Vid den här tiden kan du också uppdatera alla andra problematiska drivrutiner.
- Kom ihåg att säkerhetskopiera dina drivrutiner innan du installerar nya uppdateringar för att förhindra kraschar
- Slutligen startar du om datorn för att uppdatera ljud- / ljuddrivrutinen
1.2. Så här uppdaterar du din ljud- / ljuddrivrutin genom att låta Windows automatiskt uppdatera din drivrutin.
Följ dessa steg för att göra detta:
- Högerklicka på Start- knappen
- Klicka på Kontrollpanelen
- Gå till hårdvara och ljud
- Klicka på Ljud
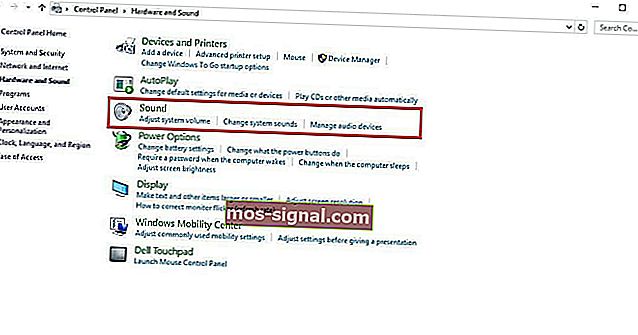
- Gå till fliken Uppspelning
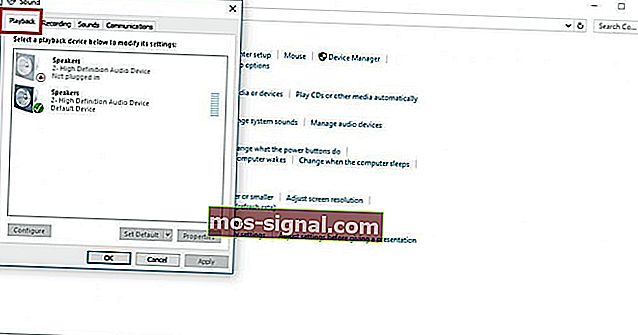
- Välj dina hörlurar och klicka på egenskaper
- Gå till Controller Information och klicka sedan på Properties- knappen
- Klicka på Ändra inställningar (detta kan kräva administratörsbehörighet)
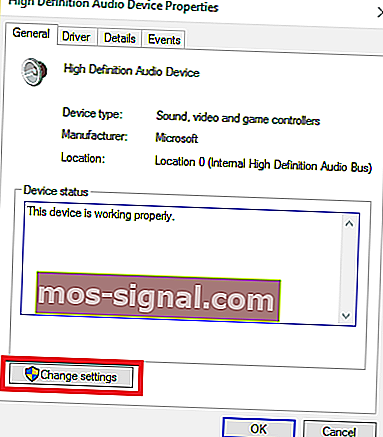
- Gå till fliken Driver
- Välj Uppdatera drivrutin
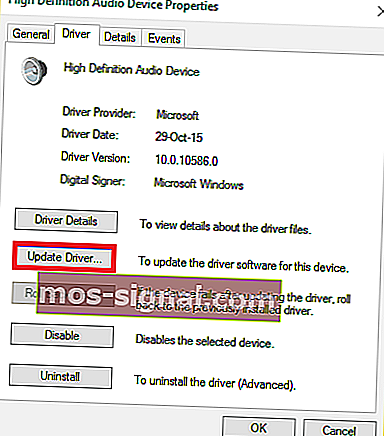
- Låt uppdateringen ladda ner automatiskt
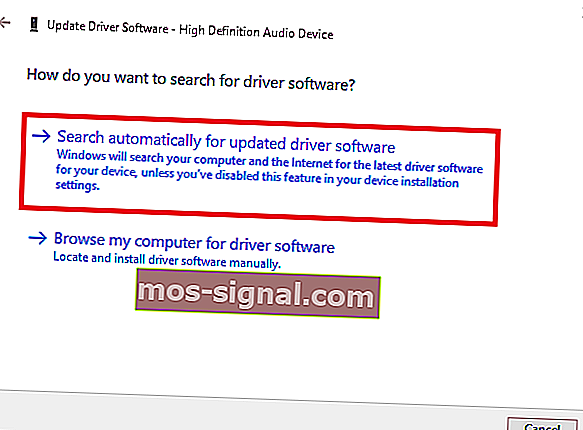
- När detta är klart, anslut dina hörlurar för att kontrollera om de fungerar.
Den här guiden hjälper dig att bli expert på att uppdatera föråldrade drivrutiner i Windows 10!
Uppdatera drivrutiner automatiskt
Att ladda ner drivrutiner manuellt är en process som medför risk för att fel drivrutin installeras, vilket kan leda till allvarliga fel.
Det säkrare och enklare sättet att uppdatera drivrutiner på en Windows-dator är att använda ett automatiskt verktyg som DriverFix .
- Ladda ner DriverFix
- Starta programmet
- Det finns ingen installationsprocess i förväg eftersom DriverFix är helt bärbar
- DriverFix fortsätter att skanna din dator efter saknade trasiga eller föråldrade drivrutiner

- Välj vilka drivrutiner som ska uppdateras eller repareras

- Vänta medan DriverFix hanterar dina förare
- Starta om din dator

DriverFix
Håll dina ljuddrivrutiner uppdaterade och oroa dig aldrig för problem med hörlurar eller högtalare tack vare DriverFix! Gratis testperiod Besök webbplatsen2. Inaktivera detektering av jackjack på frontpanelen
Det här är ett av de enklaste sätten att lösa Windows 10-problemet med hörlurar.
Om du har Realtek-programvaran installerad på din dator eller bärbara dator, följ dessa steg för att inaktivera hörlursuttagsavkänningen:
- Högerklicka på Start- knappen
- Välj Kör
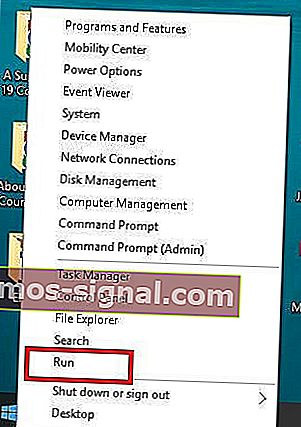
- Skriv Kontrollpanelen och tryck sedan på Enter för att öppna den

- Välj Maskinvara och ljud

- Hitta Realtek HD Audio Manager och klicka sedan på den
- Gå till Connector inställningar
- Klicka på Inaktivera upptäckt av frontpanelens uttag för att markera rutan
Försök med hörlurarna igen för att se om den här lösningen fungerar för dig.
Om avaktiveringen av frontpanelens jackdetektering inte åtgärdar Windows 10 kommer inte att känna igen hörlurar, försök nästa lösning.
Vi har skrivit om hörlursproblem tidigare. Bokmärk den här sidan om du behöver den senare.
3. Ändra standard ljudformat
En annan anledning till att dina hörlurar kanske inte känns igen av Windows 10 är ljudformatet. Om detta inte är korrekt inställt kan du ha samma problem om och om igen.
Så här ändrar du standardljudformatet:
- Högerklicka på Start
- Klicka på Kontrollpanelen
- Klicka på Maskinvara och ljud
- Välj Ljud
- Dubbelklicka på Standard Playback-enhet under Spela upp
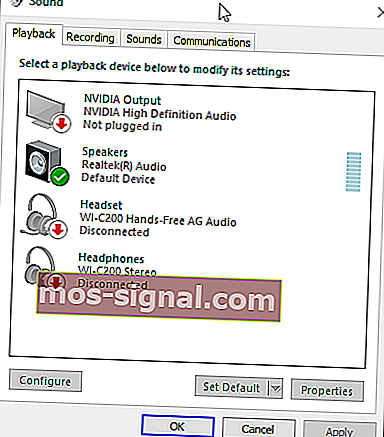
- Byt till fliken Avancerat
- Ändra standard ljudformat från rullgardinsmenyn
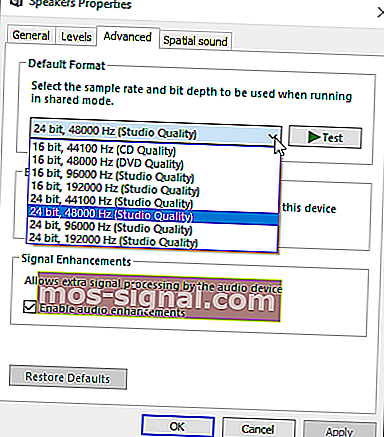
Försök att ansluta hörlurarna igen för att kontrollera om den här lösningen åtgärdar att Windows 10 inte känner igen hörlurar.
4. Ställ in hörlurar som en standarduppspelningsenhet att fixa
Om ändring av standardljudformat inte fungerar för dig kan du försöka ställa in hörlurarna som standarduppspelningsenhet med följande steg:
- Högerklicka på Start- knappen
- Klicka på Kontrollpanelen
- Välj Maskinvara och ljud
- Klicka på Ljud
- Högerklicka under Uppspelning och välj Visa inaktiverade enheter
- Från listan med hörlurar högerklickar du på ditt hörlurs enhetsnamn
- Välj Aktivera
- Klicka på Ange som standard

- Klicka på Apply
När du har följt alla dessa steg ansluter du hörlurarna igen och kontrollerar om de fungerar.
Du kan också prova en annan programvara för uppdatering av drivrutiner från vår fantastiska lista!
Vi hoppas att dessa lösningar hjälpte dig att fixa Windows 10 inte känner igen hörlurar fel.
Om du har stött på andra lösningar för att lösa detta problem kan du lista felsökningsstegen i kommentarerna nedan.
FAQ: Läs mer om hörlursproblemen på din dator
- Varför fungerar inte mina hörlurar när jag ansluter dem?
Om hörlursuttaget inte fungerar i Windows 10, försök att ändra standardljudformatet. Läs vår fullständiga guide.
- Varför fungerar inte mina hörlurar på min bärbara Windows 10?
Din dator känner kanske inte igen hörlurarna. Se till att hörlurarna är inställda som aktiverade och som standardenhet.
- Varför fungerar inte mitt headset?
Kontrollera ljudinställningarna och starta om enheten. Öppna ljudinställningarna på din enhet och kontrollera volymnivån och andra inställningar som kan stänga av ljudet.
Redaktörens anmärkning: Det här inlägget publicerades ursprungligen i september 2017 och har sedan moderniserats och uppdaterats i juni 2020 för friskhet, noggrannhet och omfattning.