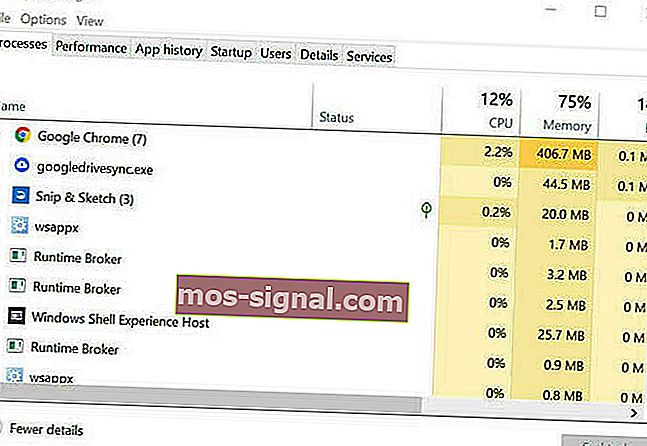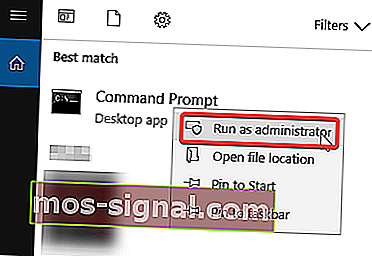Adobes programvara du använder är inte äkta [FIX DETTA]
- För att bekämpa piratkopiering implementerade Adobe Genuine Software Integrity Service.
- Om du får Adobe-programvaran som du använder är inte ett genuint meddelande trots att du äger en legitim Adobe Suite, försök att ta bort Integrity Service via Aktivitetshanteraren.
- Är du inte säker på hur du använder det här verktyget? Det är enkelt - kolla in den här superenkla Task Manager-guiden.
- För mer användbara tips, kom ihåg att Adobe Troubleshooting Hub är här för att hjälpa dig.

Adobe Suite är ett av de mest kompletta redigeringspaketen för video / foto som du kan använda. Den levererar många funktioner i flera appar och de är alla mycket intuitiva och användarvänliga.
I de senaste versionerna började Adobe implementera Adobe Genuine Software Integrity mer aggressivt. Detta är tänkt att avskräcka piratkopiering och hålla bättre koll på äkta användare.
Adobe Premiere exporterar inte video? Så här fixar du det.
Men nyligen, fler och fler Windows 10 användare rapporterade detta meddelande: The Adobe-program du använder inte är äkta.
Dessutom verkar det som om meddelandet visas på skärmen trots att de har köpt legitima kopior av Adobes produkter.
Den här frågan gäller både Windows och Mac, och i dag ska vi lösa det för alla Windows 10-användare där ute.
Hur blir du av med Adobe-programvara som du använder är inte äkta ?
1. Se till att din programversion är äkta
För de läsare som inte har en officiell Adobe-produkt eller produktsvit rekommenderar vi att du laddar ner den senaste versionen från den officiella produktens hemsida och installerar den innan du gör några ändringar på din dator.
Här är listan över Adobe-produkter och länkarna till deras officiella sidor:
| Adobes produktnamn | Nedladdningslänk (klickbar) |
|---|---|
| Adobe Acrobat Reader DC | Officiell webbsidelänk |
| Adobe After Effects | Officiell webbsidelänk |
| Adobe Dreamweaver | Officiell webbsidelänk |
| Adobe InCopy | Officiell webbsidelänk |
| Adobe Animate | Officiell webbsidelänk |
| Adobe Audition | Officiell webbsidelänk |
| Adobe Bridge | Officiell webbsidelänk |
| Adobe Captivate | Officiell webbsidelänk |
| Adobe Creative Cloud | Officiell webbsidelänk |
| Adobe Illustrator | Officiell webbsidelänk |
| Adobe InDesign | Officiell webbsidelänk |
| Adobe Lightroom | Officiell webbsidelänk |
| Adobe Photoshop | Officiell webbsidelänk |
| Adobe Premiere Pro | Officiell webbsidelänk |
| Adobe Spark | Officiell webbsidelänk |
2. Ta bort alla förekomster av Adobe Genuine Software Integrity
Den mest framgångsrika lösningen bland användare är att ta bort och ta bort alla instanser av programvaran som är ansvarig för popup-meddelandet.
Hur kan jag inaktivera Adobe Genuine Software Integrity i Windows 10?
- Ta bort Adobe Genuine Software Integrity Service via Aktivitetshanteraren
Du kan enkelt inaktivera det i Aktivitetshanteraren. I de flesta fall måste du också ta bort processmappen. Om det inte gör tricket tar du bort det via CMD och inaktiverar sedan Adobe Updater Startup Utility.
För att göra just det, följ guiden nedan.
- Tryck på Ctrl + Alt + Del för att öppna Aktivitetshanteraren .
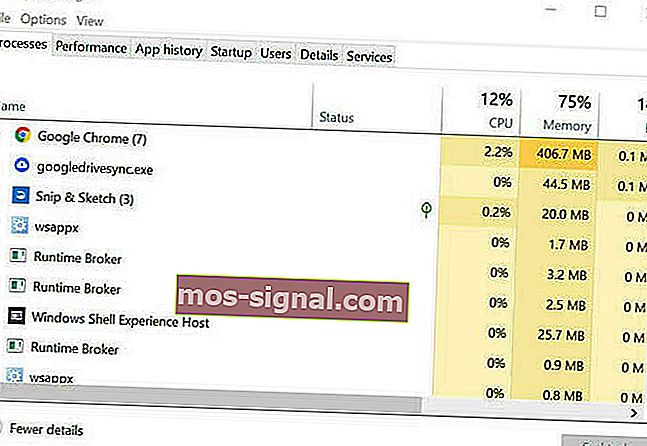
- Hitta Adobe Genuine Integrity-tjänsten på fliken Processer, högerklicka på den och välj Öppna filplats . Den ska öppna en mapp med namnet AdobeGCIClient .
- När platsen öppnas, gå tillbaka till Aktivitetshanteraren, klicka på Adobe Genuine Integrity-processen och tryck sedan på Avsluta uppgift .
- Därefter tar du bort mappen AdobeGCIClient som öppnas i steg 2.
- Starta om datorn och kontrollera om problemet är borta.
Om problemet kvarstår och efter att mappen har skapats på nytt, försök att byta namn på det i stället för att radera det till något liknande.
Alternativt kan du göra samma sak men på ett mer avancerat sätt som garanterar fullständig borttagning av Adobe Genuine Software:
- Ta bort Adobe Genuine Software Integrity Service via CMD
För att radera tjänsten, skriv cmd i Windows-sökrutan, högerklicka på resultatet och välj Kör som administratör .

Skriv sedan i cmd sc ta bort AGSService och tryck Enter.
För att ta bort mappen, gå till
C:Program Files(x86)\CommonFiles\AdobeAdobeGCClientoch ta bort den.
Ta bort Adobe Updater Startup Utility
För att ta bort mappen, gå till
C:Program Files(x86)\Common Files\AdobeOOBEPDAppUWAoch ta bort den.
- För att radera tjänsten, skriv cmd i Windows-sökrutan, högerklicka på resultatet och välj Kör som administratör .
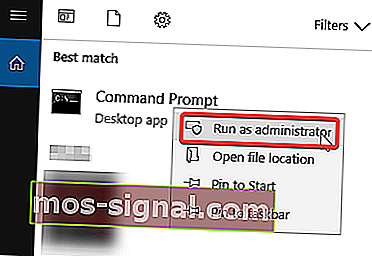
- Skriv sedan i cmd sc delete AAMUpdater och tryck Enter.
- För att ta bort uppgiften, skriv Task Scheduler i sökrutan i Windows och tryck på enter.
- Leta nu upp och ta bort AdobeAAMUpdater- uppgiften.
Fik fast det var ett problem att ansluta till Adobe online ? Åtgärda detta på nolltid med den här enkla guiden.
Om du följt stegen korrekt bör Adobe-programvaran du använder inte vara ett genuint popup-meddelande på Windows 10 och du borde kunna fortsätta ditt arbete utan några avbrott.
För andra frågor eller någon annan lösning på problemet, nå bara avsnittet nedan för kommentarer så kommer vi att se till.
Redaktörens anmärkning: Det här inlägget publicerades ursprungligen i maj 2019 och har sedan uppdaterats och uppdaterats i augusti 2020 för friskhet, noggrannhet och omfattning.