Så här fixar du muslagg i Windows 10 (och gör det snabbt igen)
- En laggy mus kan vara ganska besvärlig under vissa aktiviteter, till exempel spel.
- Den här följande guiden visar hur du åtgärdar eventuell musfördröjning som du kan möta.
- Om du vill läsa mer om sådana systemproblem, besök vår dedikerade systemfelnav.
- Ännu fler guider hittar du på vår Windows 10-fel-fix-sida.

Muslagg är ett stort hinder som påverkar din användarupplevelse och det verkar som om vissa Windows 10-användare har det här problemet, så låt oss se om det finns ett sätt att fixa det.
Det finns många musrelaterade problem som kan uppstå på Windows 10, och vi täckte följande problem i den här artikeln:
- Windows 10 musfördröjning i spel
- Enligt användare kan detta problem ofta visas i spel.
- Detta kan vara ett stort problem eftersom din spelprestanda kan minska.
- Windows 10 mus stammar
- Detta är ett annat problem som användare rapporterade.
- Enligt dem stammar musen ofta vilket gör det svårare att utföra vardagliga uppgifter.
- Musfrysning Windows 10
- Ett annat vanligt problem som kan visas med musen.
- Många användare rapporterade att musen fortsätter att frysa på sin dator.
- Detta kan vara ett stort problem, men du bör kunna fixa det med en av våra lösningar.
- Trådlös musfördröjning Windows 10
- Det här problemet kan påverka både trådbundna och trådlösa möss, men enligt användare visas problemet oftare när du använder en trådlös mus.
- Musinmatning, pekarfördröjning Windows 10
- Ett annat problem som kan visas är musinmatning eller pekarfördröjning.
- Detta är ett vanligt problem, men du borde kunna lösa det enkelt med en av våra lösningar.
- Musen rör sig inte
- Flera användare rapporterade att musen inte rör sig alls.
- Problemet orsakas vanligtvis av en skadad drivrutin eller muskonfigurationen.
Enligt användare är detta problem närvarande efter byte till Windows 10, och problemet kvarstår när du använder Windows 10 och även när du använder någon annan programvara.
Muslagg är också ett stort problem när det gäller spel och det påverkar allvarligt din användarupplevelse och prestanda, men oroa dig inte, det finns få lösningar som du kan prova.
Hur kan jag lösa musfördröjningar i Windows 10?
- Installera den officiella musdrivrutinen
- Aktivera / inaktivera bläddra inaktiva Windows
- Ändra tröskelvärdet för palmkontroll
- Ställ pekplattan på Ingen fördröjning
- Stäng av Cortana
- Inaktivera NVIDIA High Definition Audio
- Ändra musfrekvensen
- Inaktivera snabbstart
- Ändra inställningarna för Clickpad
- Rulla tillbaka dina förare
- Anslut musmottagaren till USB 2.0-porten
- Koppla bort andra USB-enheter
- Använd USB-förlängare
- Ändra alternativ för energihantering
1. Installera den officiella musdrivrutinen
Flera användare rapporterade att de fixade problem med musfördröjning helt enkelt genom att installera den officiella drivrutinen för musen. I de flesta fall installerar Windows 10 automatiskt standardmusdrivrutinen, och även om den drivrutinen vanligtvis fungerar kan det ibland uppstå vissa problem.
Om du använder en märkesmus, kolla tillverkarens webbplats och ladda ner de senaste drivrutinerna för musen.
Uppdatera drivrutiner automatiskt
Att ladda ner drivrutiner manuellt är en process som medför risk för att fel drivrutin installeras, vilket kan leda till allvarliga fel.
Det säkrare och enklare sättet att uppdatera drivrutiner på en Windows-dator är att använda ett automatiskt verktyg som DriverFix .
- Ladda ner DriverFix
- Starta programmet
- Det finns ingen installationsprocess i förväg eftersom DriverFix är helt bärbar
- DriverFix fortsätter att skanna din dator efter saknade trasiga eller föråldrade drivrutiner

- Välj vilka drivrutiner som ska uppdateras eller repareras

- Vänta medan DriverFix hanterar dina förare
- Starta om din dator

Driverfix
Håll dina musdrivrutiner uppdaterade och oroa dig aldrig för irriterande spelupplevelser tack vare DriverFix! Gratis testversion Ladda ner nu2. Aktivera / inaktivera bläddra inaktiva Windows
- Navigera till Inställningar> Enheter> Mus och pekplatta .
- Nu lokalisera Scroll Inaktiv Windows alternativ och inaktivera / aktivera den.

- Försök att inaktivera och aktivera det här alternativet några gånger och kontrollera om problemet är löst.
Om du inte kan komma åt inställningsappen, kolla in den här guiden som hjälper dig att lösa problemet.
3. Ändra palmkontrolltröskel
- Gå till inställningarna för mus och pekplatta som vi visade dig i lösning 1 .
- Klicka på Ytterligare musalternativ .
- Välj sedan styrplattans flik .
- Klicka på Inställningar och gå till fliken Avancerat .
- Leta reda på palmkontrolltröskeln och flytta den hela vägen till vänster.
4. Ställ in pekplattan på Ingen fördröjning
För att göra detta navigera till inställningarna för mus och pekplatta som vi förklarade i föregående steg. Nu hitta Touchpad sektionen och ställ in fördröjningen innan klick för att Ingen fördröjning (alltid på).
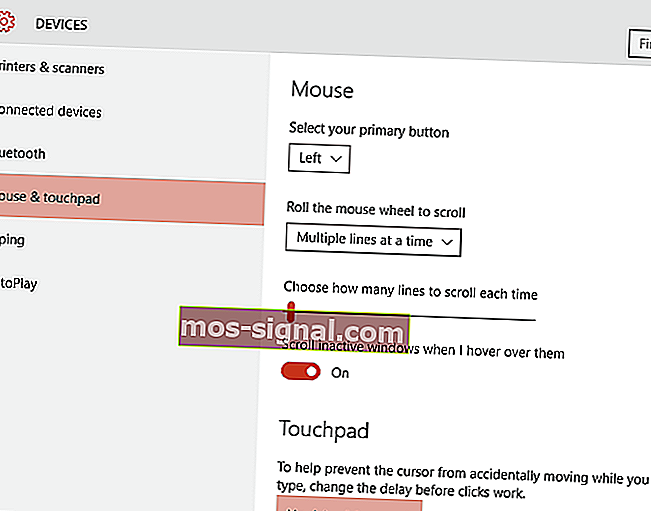 Om du använder en trådbunden eller trådlös mus och du inte behöver pekplattan, kan du enkelt inaktivera den genom att följa dessa steg.
Om du använder en trådbunden eller trådlös mus och du inte behöver pekplattan, kan du enkelt inaktivera den genom att följa dessa steg.
5. Stäng av Cortana
Detta verkar vara en ovanlig lösning, men många användare rapporterar att efter att ha stängt av Cortana försvinner också problemen med muslagg. Så här stänger du av Cortana:
- Öppna Cortana och gå till Inställningar i det övre vänstra hörnet.
- I Inställningar hittar Cortana kan du ge dig förslag, idéer, påminnelser, varningar och mer alternativ och stänga av det .
Kan du fortfarande inte bli av med Cortana? Få henne att gå iväg med den här enkla guiden.
6. Inaktivera NVIDIA High Definition Audio
Vissa användare hävdar att NVIDIA High Definition Audio och andra ljuddrivrutiner ibland kan orsaka dessa problem. Om du använder NVIDIA-kort kan du prova följande steg:
- Avinstallera GeForce Experience- appen.
- Gå sedan till Enhetshanteraren och leta reda på NVIDIA High Definition Audio .
- Högerklicka på den och välj Inaktivera.

Samma sak kan fungera för andra ljuddrivrutiner som Realtek, så försök att inaktivera dem också. Om det inte hjälper att inaktivera ljuddrivrutiner kanske du vill avinstallera dem.
Om du använder Realtek-ljud bör du veta att det här problemet kan orsakas av Realtek Audio Manager. Enligt användare startar den här applikationen automatiskt med Windows och får problemet att visas.
För att åtgärda problemet måste du öppna Aktivitetshanteraren och inaktivera Realtek Audio Manager på fliken Startup . Efter att ha gjort det bör problemet lösas.
Du kan också lösa problemet helt enkelt genom att gå till C: Program FilesRealtekAudioHDA- katalogen och byta namn på FMAPP.exe . När du har bytt namn på filen startar inte Realtek Audio Manager automatiskt med din dator och problemet kommer att lösas.
Kan du inte komma åt aktivitetshanteraren? Här är några lösningar som du bör prova.
7. Ändra musfrekvensen
Ibland kan musfördröjningsproblem relateras till frekvensen. Det här problemet påverkar vanligtvis trådlösa möss, och om din mus släpar efter kan du kanske lösa problemet genom att justera dess frekvens.
För att göra det, öppna din muskonfigurationsprogramvara och ändra dess frekvens från 500 till 250Hz. Efter att ha gjort det kommer din mus att börja fungera normalt.
Om din mus är ansluten via Bluetooth och den inte fungerar kan den här artikeln hjälpa dig att fixa den.
8. Inaktivera snabbstart
För att åtgärda detta problem rekommenderar många användare att inaktivera snabbstartfunktionen. Detta är en användbar funktion, men användare rapporterade att det kan orsaka vissa problem med din dator, t.ex. musfördröjning. För att åtgärda problemet måste du göra följande:
- Tryck på Windows-tangenten + S och ange kontrollpanelen .
- Välj Kontrollpanelen i listan.

- Välj Kontrollpanelen i listan.
- När kontrollpanelen öppnas väljer du Energialternativ .

- Klicka nu på Välj vad strömbrytaren gör .

- Klicka på Ändra inställningar som för närvarande inte är tillgängliga .

- Avmarkera Aktivera snabbstart (rekommenderas) och klicka på Spara ändringar .

Efter att ha inaktiverat Snabbstart bör problemet lösas och musen börjar fungera igen. Kan du inte komma in i kontrollpanelen? Kolla in den här steg-för-steg-guiden för att lösa problemet.
Har du problem med att inaktivera snabbstart? Inga bekymmer, vi har täckt dig.
9. Ändra inställningarna för Clickpad
För att åtgärda problem med musfördröjning på din dator måste du bara ändra inställningarna för klickplattan. Detta är relativt enkelt och du kan göra det genom att följa dessa steg:
- Navigera till musavsnittet i Kontrollpanelen .
- Gå till Clickpad-inställningar . Navigera till Avancerat> Smart Sense och ställ in Filter till 0 .
När du har gjort dessa ändringar bör problemet med musfördröjning lösas. Tänk på att detta inte är en universell lösning, och om du inte hittar avsnittet Clickpad-inställningar gäller den här lösningen inte för dig.
Ibland återställs musinställningen av sig själva. Om du har det här problemet har vi en omfattande guide som hjälper dig att åtgärda det.
För att undvika framtida förarproblem, håll dem alla uppdaterade med hjälp av denna fantastiska guide!
10. Rulla tillbaka dina förare
Om du upplever musfördröjning kan du kanske lösa problemet helt enkelt genom att rulla tillbaka dina drivrutiner. Användare rapporterade problem med både mus- och Realtek Audio-drivrutiner, och efter att ha rullat tillbaka dem löstes problemet.
För att återställa dina drivrutiner måste du göra följande:
- Öppna Win + X-menyn genom att trycka på Windows-tangenten + X . Välj nu Enhetshanteraren från listan.

- När Enhetshanteraren öppnas, leta reda på musen eller Realtek-ljuddrivrutinen och dubbelklicka på den.

- Gå till fliken Driver och klicka på Roll Back Driver- knappen om det finns. Om återställningsknappen är gråtonad, gäller inte den här lösningen.

Efter att ha rullat tillbaka kontrollerar de problematiska förarna om problemet fortfarande visas. Det är värt att nämna att Windows kan försöka automatiskt uppdatera dina drivrutiner.
Om det händer kommer problemet att dyka upp igen. För att se hur du stoppar det, se till att läsa vår artikel om hur du förhindrar att Windows automatiskt uppdaterar specifika drivrutiner.
Dessutom, om muspekaren plötsligt försvann, kan du få tillbaka den genom att följa dessa enkla steg.
11. Anslut musmottagaren till USB 2.0-porten
Användare rapporterade musfördröjning när de använde en trådlös mus, och för att åtgärda problemet behöver du bara ansluta mottagaren till USB 2.0-porten. Efter att ha gjort det löstes problemet och musfördröjningen försvann helt.
Visste du att majoriteten av Windows 10-användare använder en USB-C-mus? Få din nu!
12. Koppla bort andra USB-enheter

Ibland kan andra USB-enheter störa musen och orsaka musfördröjning. Det här problemet är dominerande om du använder en USB-hubb för att ansluta flera USB-enheter.
Enligt användarna löstes problemet efter att ha kopplat bort sin bärbara hårddisk från USB-porten. Tänk på att andra USB-enheter också kan orsaka att problemet uppstår.
13. Använd en USB-förlängare

Om du upplever musfördröjning när du använder en trådlös mus kan det bero på störningar. Andra enheter kan orsaka störningar och för att lösa problemet föreslår användare att använda en USB-förlängare.
Anslut bara din mottagare till förlängaren och flytta den bort från din dator och andra enheter som kan orsaka störningar. Efter att ha gjort det bör problem med musfördröjning försvinna. Många användare rapporterade att den här lösningen fungerade för dem, så var noga med att prova den.
14. Ändra alternativ för energihantering
Enligt användare kan musfördröjning ibland uppstå på grund av dina inställningar för energihantering. Du bör dock kunna lösa problemet genom att göra följande:
- Gå till Enhetshanteraren och dubbelklicka på USB Hub- enheten för att öppna dess egenskaper.

- När Properties öppnas, gå till Power Management fliken och avmarkera Tillåt att datorn stänger av den här enheten för att spara ström . Klicka på OK för att spara ändringarna.

Tänk på att du måste upprepa dessa steg för alla USB Hub-enheter på din dator. När du har gjort nödvändiga ändringar kommer problemen med musen att lösas.
Kom ihåg att kontrollera din USB-port. Om det inte fungerar som förväntat kan du åtgärda det genom att följa den här guiden.
Som du kan se kan musfördröjning vara ett stort problem på Windows 10, men vi hoppas att några av dessa lösningar var till hjälp för dig. Om du har några frågor, släpp dem i kommentarfältet nedan.
Redaktörens anmärkning: Det här inlägget publicerades ursprungligen i april 2019 och har sedan moderniserats och uppdaterats i juli 2020 för färskhet, noggrannhet och omfattning.




















