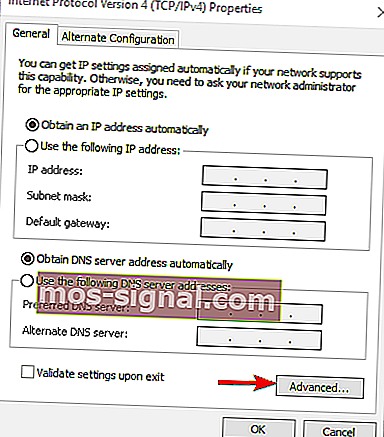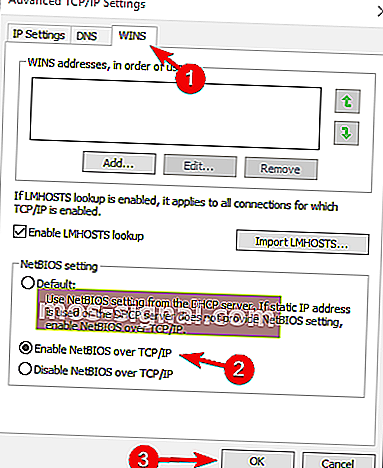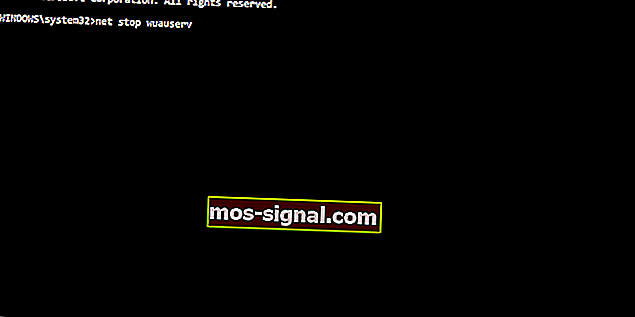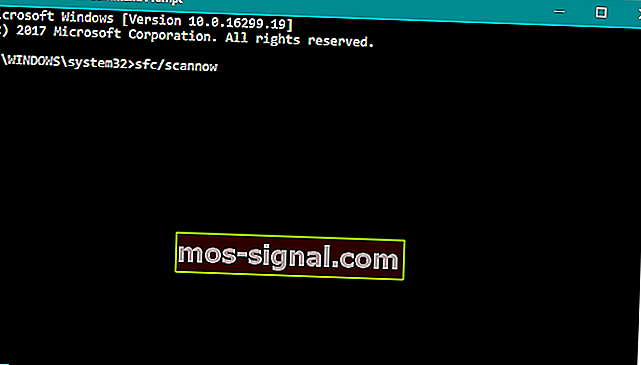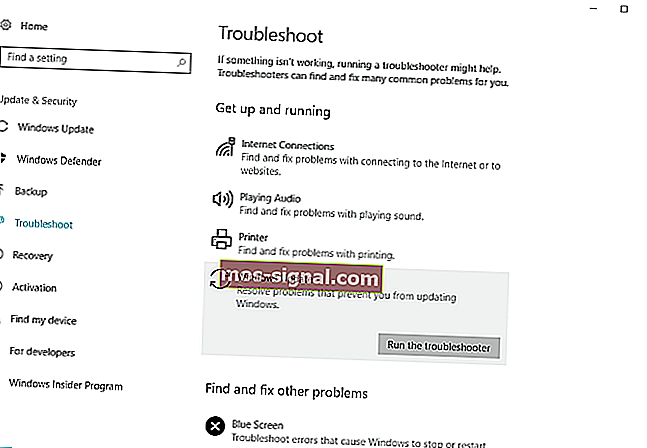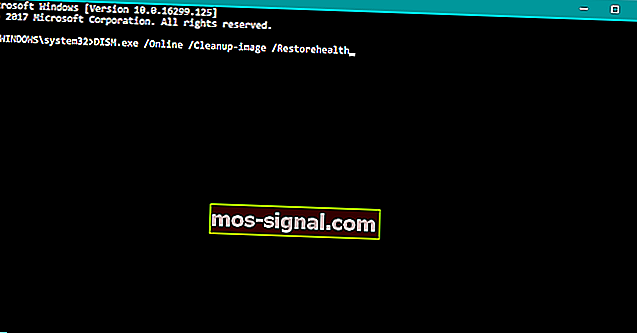KORRIGERA: Felkod 0x80070035 i Windows interna nätverk
- Nätverksproblem och fel kan förhindra korrekt samarbete mellan datorer och användare som tillhör samma hemnätverk, vilket hindrar aktiviteter som fildelning eller kommunikation
- Detta speciella fel är ett som många användare stöter på, och den här artikeln är tänkt att visa dig exakt vad du behöver göra för att fixa det.
- Den här guiden är en del av ett mycket större nav med artiklar och guider som riktar sig till nätverkskorrigeringar, så se till att du bokmärker oss för framtida referenser, eftersom felet kan visas igen.
- För fler artiklar om Windows 10-fel, kolla in den här dedikerade sidan
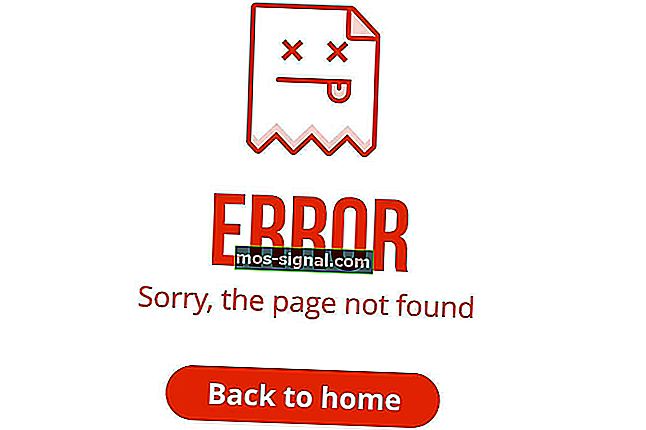
Interna nätverk ska vara enkla att konfigurera och använda. Istället för framstegen inom fältet upplever användare problem med anslutningen.
För det mesta kommer felet rörande det interna nätverket med felkoden '0x80070035' och 'Nätverksvägen hittades inte'.
För att hjälpa dig att ta itu med detta har vi sammanställt listan över möjliga lösningar. Kolla in dem nedan.
Hur fixar jag fel 0x80070035 i Windows?
Innehållsförteckning:
- Kontrollera TCP / IP NetBIOS Helper-tjänsten
- Aktivera NetBIOS
- Inaktivera brandvägg från tredje part
- Återställ Windows 10 Update-komponenterna
- Kör SFC-skanning
- Kör uppdateringsfelsökaren
- Vitlista Windows Update-servrarna
- Kör DISM
1. Kontrollera TCP / IP NetBIOS Helper-tjänsten
För att ett internt nätverk ska fungera smidigt måste du bekräfta att TCP / IP NetBIOS Helper-tjänsten hela tiden körs i bakgrunden.
Den här tjänsten ska kunna aktiveras permanent med systemet, men det finns rapporter om att den slutar efter kritiska systemförändringar som införts av Windows Updates.
Så här kontrollerar och återaktiverar du TCP / IP NetBIOS Helper-tjänst:
- Skriv tjänster i Windows-sökfältet och öppna tjänster från listan med resultat.
- Navigera till TCP / IP NetBIOS Helper.
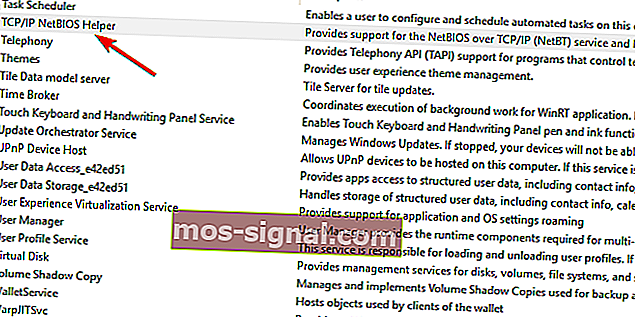
- Högerklicka på den och öppna Egenskaper.
- Under avsnittet ”Starttyp” väljer du Automatisk och bekräftar ändringarna.
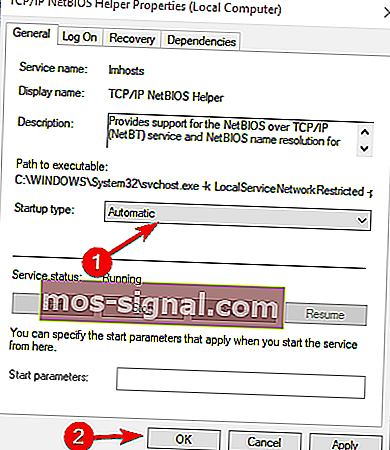
- Starta om din dator och leta efter ändringar.
2. Aktivera NetBIOS
En annan sak som bör fånga din uppmärksamhet när felet som detta uppstår är att NetBIOS via TCP.
Felet i sig innebär att den här funktionen är inaktiverad och genom att aktivera den bör du kunna ta itu med felet permanent.
Så här aktiverar du NetBIOS via TCP:
- Tryck på Windows-tangenten + R för att kalla till kommandoraden Kör förhöjd.
- Klistra in NCPA.CPL på kommandoraden och tryck på Enter.
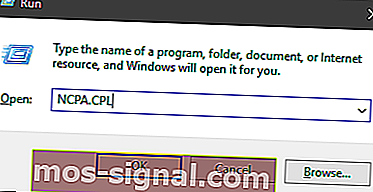
- Högerklicka på ditt standardnätverk och öppna Egenskaper.
- Markera Internetprotokoll version 4 (TCP / IPv4) och klicka på Egenskaper nedan.
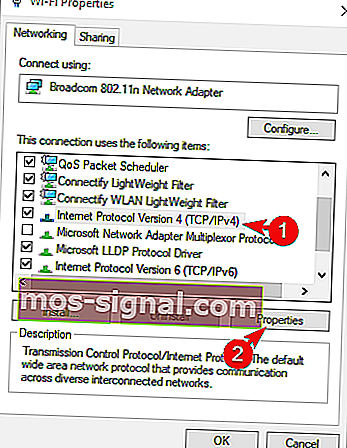 Klicka på Avancerat.
Klicka på Avancerat.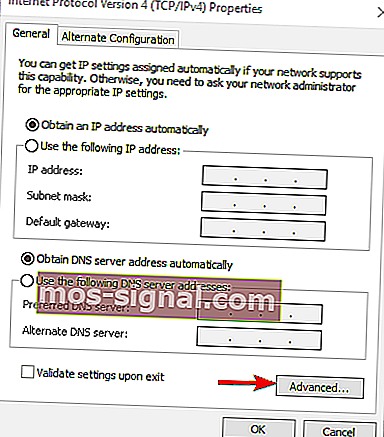
- Välj WINS-fliken.
- Klicka på ”Aktivera NetBIOS via TCP” och bekräfta ändringarna.
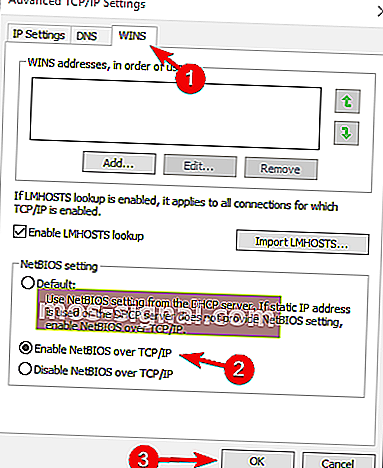
3. Inaktivera brandvägg från tredje part
Slutligen, om du är 100% av att den interna nätverkskonfigurationen fungerar som avsett men felet fortsätter att dyka upp igen, bör du överväga att inaktivera brandväggen från tredje part.
De flesta moderna antivirusdräkter levereras med brandväggar från tredje part. Detta extra lager av skydd är mer än välkommet, men det kan ingenting garantera att det inte stör ditt interna nätverk.
Genom att inaktivera det sorterade vissa användare felet ”0x80070035” för gott. Så se till att prova och leta efter dig själv.
Kanske är det dags för en ny brandvägg. Vi har ryggen med en lista över de bästa alternativen!
4. Återställ Windows 10 Update-komponenterna
Nästa lösning vi ska försöka är att återställa Windows 10-uppdateringskomponenterna. Som namnet säger är detta en sammansättning av komponenter som i grunden gör det möjligt att ladda ner och installera Windows-uppdateringar.
Så om vi återställer dessa komponenter finns det en god chans att vi löser vårt uppdateringsproblem. Här är vad du ska göra:
- Gå till Sök, skriv cmd och öppna kommandotolken som administratör.
- Skriv nu in följande kommandon och tryck på Enter efter varje:
- nätstopp wuauserv
- nätstopp cryptSvc
- nätstoppbitar
- nettostopp msiserver
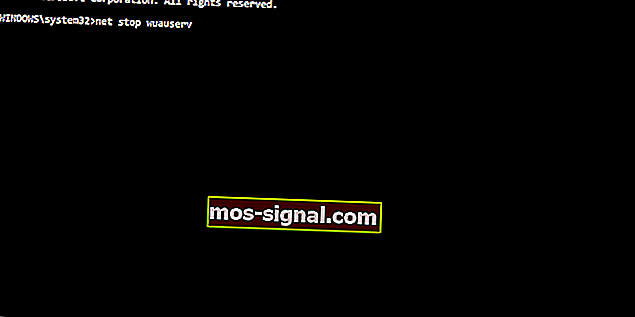
- Nästa sak vi ska göra är att byta namn på SoftwareDistribution och Catroot2- mapparna genom att skriva kommandona nedan i kommandotolken och sedan trycka på Enter efter varje kommando du skriver:
- Ren C: WindowssoftwareDistribution SoftwareDistribution.old
- Ren C: WindowsSystem32catroot2 Catroot2.old
- Och slutligen avslutar vi processen med att starta om BITS, Cryptographic, MSI Installer och Windows Update Services:
- nätstopp wuauserv
- nätstopp cryptSvc
- nätstoppbitar
- nettostopp msiserver
- Stäng nu kommandotolken och starta om datorn.
5. Kör SFC-skanning
Låt oss nu vända oss till felsökare. Den första felsökaren vi ska försöka är SFC-skanningen. Detta är Windows 10: s inbyggda felsökare "bakom kulisserna" utformad för att lösa olika systemproblem.
Så här kör du SFC-skanningen:
- Gå till Sök, skriv cmd och öppna kommandotolken som administratör .
- Skriv in följande kommando och tryck på Enter: sfc / scannow
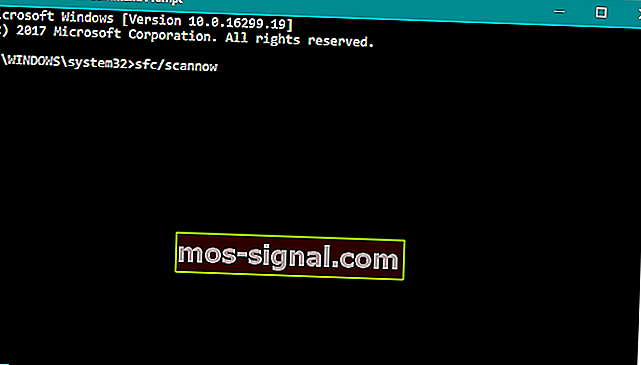
- Vänta tills processen är klar (det tar lite tid).
- Starta om din dator.
6. Kör uppdateringsfelsökaren
Chansen är att du använder minst Windows 10 Spring Creators Update (2017). Från och med den här versionen finns det ett enkelt felsökningsverktyg för att hantera olika problem, inklusive våra problem med Windows Update.
Så här kör du det:
- Gå till appen Inställningar.
- Gå över till Uppdateringar och säkerhet > Felsök .
- Klicka nu på Windows Update och gå till Kör felsökaren .
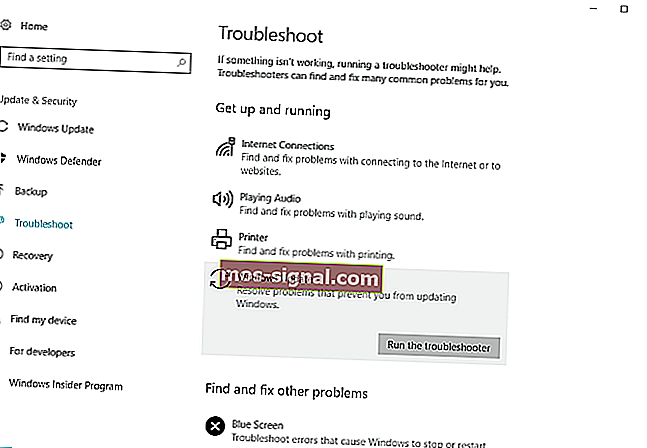
- Följ ytterligare instruktioner och låt guiden avsluta processen.
- Starta om din dator.
Var klok och använd ett felsökningsverktyg från tredje part: det är vänligare och effektivare. Som alltid har vi den bästa listan!
7. Vitlista Windows Update-servrarna
Om du inte kan installera Windows-uppdateringar finns det också en chans att ditt system blockerar Windows Update-servrarna. Så se till att vitlista dem:
- Gå till Kontrollpanelen och öppna Internetalternativ.
- Gå till fliken Säkerhet från den övre menyn i Internet-alternativfönstret .
- Välj alternativet Betrodda webbplatser i säkerhetsfönstret och klicka på Webbplatser .
- Avmarkera kryssrutan Kräv serververifiering (https :) för alla webbplatser i den här zonfunktionen.
- Du kommer nu att ha en ruta där det står Lägg till den här webbplatsen i zonen . Skriv in följande adresser: //update.microsoft.com och //windowsupdate.microsoft.com
- Klicka på knappen Lägg till när du har skrivit in adresserna ovan.
- Spara inställningarna och starta om datorn.
8. Kör DISM
Och slutligen är den sista felsökaren vi ska prova DISM (Deployment Image Servicing and Management). Det här verktyget är kraftfullare än SFC-skanningen, och det finns därför en chans att det kommer att lösa problemet.
Så här kör du det:
- Skriv cmd i sökfältet i Windows, högerklicka på kommandotolken och kör den som administratör.
- Kopiera klistra in dessa rader en i taget på kommandoraden och tryck på Enter efter varje:
- DISM / online / Cleanup-Image / ScanHealth
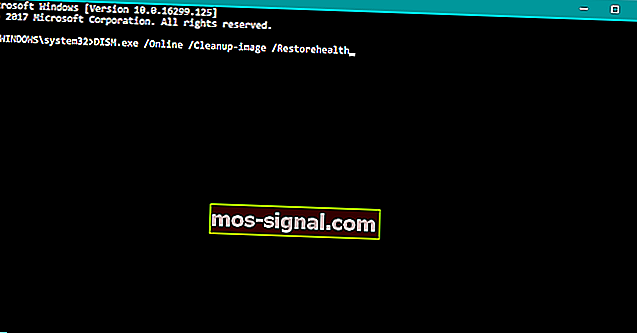
- DISM / Online / Cleanup-Image / RestoreHealth
- DISM / online / Cleanup-Image / ScanHealth
- Vänta tills proceduren avslutas (det kan ta upp till 10 minuter).
- Starta om din dator.
FAQ: Läs mer om felkod 0x80070035 och filvägar
- Vad är felkod 0x80070035?
Felkod 0x80070035 är ett vanligt Windows-fel som uppstår när din dator inte hittar sökvägen till ett nätverk som den är ansluten till.
- Vad betyder Path inte hittat?
Felmeddelandet innebär att operativsystemet inte kan hitta en fil som det letar efter.
- Vad betyder nätverksväg?
En nätverksväg eller delad sökväg är en plats där du kan lagra filer och andra resurser som din lokala sökväg.
Det borde göra det. Om du har ytterligare frågor eller förslag, se till att lägga upp dem i kommentarfältet nedan.
Redaktörens anmärkning: Det här inlägget publicerades ursprungligen i april 2018 och har sedan moderniserats och uppdaterats i mars 2020 för färskhet, noggrannhet och omfattning.
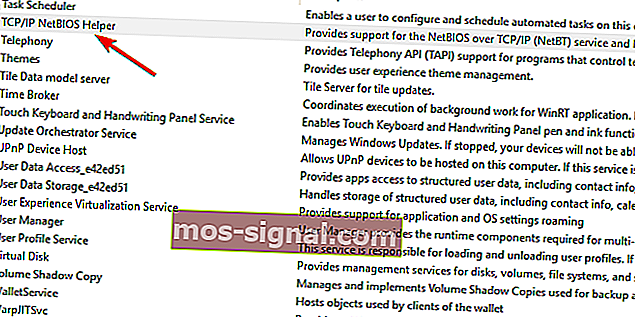
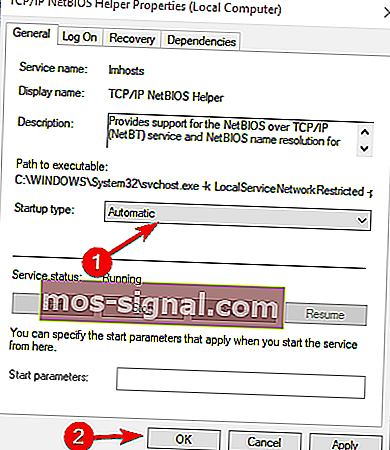
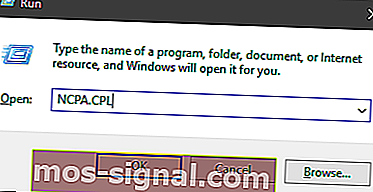
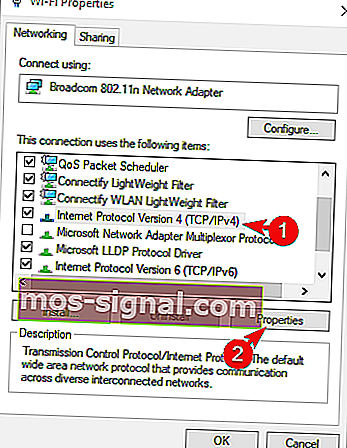 Klicka på Avancerat.
Klicka på Avancerat.