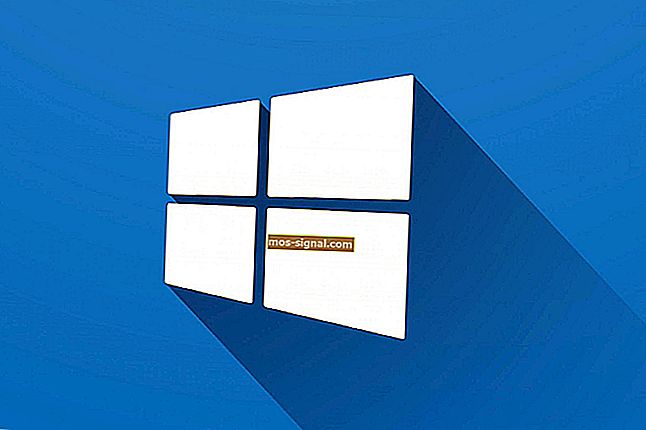Felkod 0xc1900107: Windows 10-uppdateringsfel [FIXED]
- Ett av de snabbaste sätten att reparera detta fel är att använda Windows Update-felsökaren. Om det inte fungerar för dig har vi fler lösningar som du kan kontrollera.
- En annan lösning är att tillfälligt inaktivera antivirusprogrammet. Om du inte har en ännu, kolla vår lista med några av de bästa antiviruslösningarna.
- För mer lösningar för Windows Update och ytterligare information, se till att kolla vårt Windows Update-nav.
- Skapar andra irriterande Windows-fel en riktig fråga för dig? Du kan bokmärka vårt speciellt skapade Windows 10 Errors Hub. Här hittar du fler lösningar som den här för att hjälpa till med ditt Windows-system.

Som du säkert vet föreställer Microsoft dig Windows 10 som en tjänst. Det betyder att du bara har ett operativsystem, med frekventa uppdateringar som förbättrar och förbättrar det. Med detta i åtanke måste användare installera större uppdateringar för Windows 10 för att ha bästa möjliga upplevelse och prestanda just nu.
Windows 10 är känt för att orsaka olika uppdateringsfel för användare, men i den här artikeln kommer vi att prata om ett visst problem - felkod 0xc1900107 (eller uppdateringsfel 0xc1900107) . Det här problemet uppstår vanligtvis när du försöker installera en större uppdatering för Windows 10.
Windows 10-uppgraderingsfel 0xc1900107 kan hindra dig från att installera vissa uppdateringar, och genom att göra det kan din systemsäkerhet påverkas. På tal om detta fel, här är några liknande problem som användare rapporterade:
- Windows 10-uppdateringen kunde inte installeras - Det här problemet kan visas på grund av tredjepartsapplikationer på din dator. Om du har det här problemet bör du försöka uppdatera dina drivrutiner och inaktivera ditt antivirusprogram.
- Felkod 0xc1900107 Creators Update - Det här problemet rapporterades när Creators Update installerades, men det kan visas med nästan vilken uppdatering som helst. Om du har det här problemet, se till att koppla bort USB-enheter och kontrollera om det löser problemet.
- Windows 10-uppdatering misslyckades loop - Ibland kan du fastna i en loop när du försöker installera Windows-uppdateringar. Om detta händer startar du om Windows Update-komponenter eller försöker ladda ner och installera uppdateringen manuellt.
Hur du fixar Windows 10-uppdateringen misslyckades, felkod: 0xc1900107
1. Kontrollera ditt antivirusprogram
Om du får fel 0xc1900107 när du försöker uppgradera kan problemet vara relaterat till ditt antivirusprogram. Även om antivirusskydd kommer att skydda dig från hot online bör du också veta att antivirus kan störa ditt system och orsaka att detta och andra fel uppstår.
Om du misstänker att ditt antivirus är problemet kan du försöka inaktivera vissa antivirusfunktioner och kontrollera om det hjälper. Om det inte fungerar kan du försöka inaktivera ditt antivirusprogram helt. I värsta fall kan du behöva ta bort ditt antivirusprogram helt för att åtgärda problemet.
Om du tar bort antivirusprogrammet kan du överväga att byta till en annan antiviruslösning. Det finns många fantastiska antivirusverktyg tillgängliga på marknaden, och om du letar efter ett nytt antivirusprogram föreslår vi starkt att du överväger Bitdefender eftersom det ger bra skydd och det inte kommer att störa ditt system på något sätt.
2. Uppdatera dina drivrutiner
Ibland kan felkod 0xc1900107 visas om dina förare är inaktuella. Dina drivrutiner är mycket viktiga eftersom de tillåter din dator att kommunicera korrekt med din hårdvara. Men om en viss drivrutin är inaktuell kan du uppleva problem.
För att åtgärda problemet rekommenderas att du uppdaterar drivrutiner för alla viktiga komponenter som grafikkort, ljudkort, nätverksadapter, chipset etc. Du kan göra det manuellt genom att ladda ner de senaste drivrutinerna från tillverkaren.
Å andra sidan, om du vill uppdatera alla dina drivrutiner med bara ett par klick, finns det en automatiserad lösning som laddar ner och installerar nödvändiga drivrutiner för dig.
3. Kör uppdateringsfelsökaren
Det första vi ska försöka är att köra Windows Update-felsökaren . Detta är Microsofts verktyg, som är särskilt utformat för att lösa mer eller mindre allvarliga uppdateringsrelaterade problem i Windows. Följ dessa instruktioner för att köra uppdateringsfelsökaren:
- Ladda ner Windows Update-felsökaren från Microsoft.
- Starta verktyget> följ instruktionerna på skärmen.
- Försök att installera uppdateringen igen.
4. Ta bort mappen $ WINDOWS. ~ BT
Många Windows 10-användare som har upplevt det här problemet tidigare föreslår att borttagning av $ WINDOWS. ~ BT- mappen löser problemet. Om du inte känner till den här mappen lagrar den en del av dina användardata från den tidigare systemversionen. I vissa fall kan data dock orsaka problem med uppgradering. För att radera den här mappen, följ dessa instruktioner:
- Öppna File Explorer och gå till Den här datorn > Lokal disk (C :) (eller vilken systemhårddisk som helst).
- Klicka nu på Visa och markera rutan som säger Dolda filer.

- Hitta mappen med namnet $ WINDOWS. ~ BT.
- Byt namn på den eller ta bort den.
När du har gjort det kan du försöka uppgradera ditt system igen. Om problemet kvarstår, gå vidare till en annan lösning.
5. Utför SFC-skanningen
Och slutligen, om ingen av lösningarna ovan fungerade för dig, försök att köra SFC-skanningen. Detta är Windows inbyggda verktyg, vars syfte är att åtgärda olika systemproblem, inklusive uppdateringsfelen. Gör följande för att köra SFC-skanningen:
- Tryck på Windows-tangenten + X och välj Kommandotolken (Admin) . Om kommandotolken inte är tillgänglig kan du också använda Powershell (Admin) .

- På kommandoraden skriver SFC / scannow .

- Processen ska ta några minuter.
- När du är klar stänger du bara kommandotolken.
Om en SFC-skanning inte kan lösa problemet kan du överväga att använda DISM-skanning istället. För att göra det behöver du bara göra följande:
- Öppna kommandotolken som administratör.
- Ange DISM / Online / Cleanup-Image / RestoreHealth och tryck Enter för att köra den.

- DISM-skanning startar nu. Skanningen kan ta cirka 20 minuter eller mer, så avbryt inte den.
När skanningen är klar, kontrollera om problemet är löst. Om problemet fortfarande är närvarande, eller om du inte kunde köra en SFC-skanning tidigare, var noga med att upprepa det. Efter att ha kört båda skanningarna bör problemet lösas.
6. Koppla bort USB-enheter
Ibland kan fel 0xc1900107 orsakas av vissa USB-enheter. Flera användare rapporterade att en trådlös USB-adapter kan orsaka att problemet uppstår, så om du har en USB-adapter, se till att koppla bort den.
Andra USB-enheter kan också få detta problem att visas och för att åtgärda det rekommenderas att koppla bort alla icke-nödvändiga USB-enheter från din dator. Detta inkluderar skrivare, gamepads, externa hårddiskar, flashenheter etc. Du måste koppla bort alla enheter utom tangentbordet och musen.
När du kopplar bort onödiga USB-enheter, försök att uppgradera din dator igen.
7. Återställ Windows Update-komponenter
- Öppna kommandotolken som administratör.
- Kör följande kommandon en efter en:
- nätstoppbitar
- nätstopp wuauserv
- nettostopp appidsvc
- nätstopp cryptsvc
- Ren% systemroot% \ SoftwareDistribution SoftwareDistribution.bak
- Ren% systemroot% \ system32 \ catroot2 catroot2.bak
- startbitar netto
- netto start wuauserv
- netto start appidsvc
- netto start cryptsvc
När du har kört alla dessa kommandon bör du starta om datorn och kontrollera om problemet har lösts. Om du inte vill köra dessa kommandon manuellt kan du också skapa ett skript som kör kommandona automatiskt åt dig. Vi visade dig hur du skapar ett Windows Update-återställningsskript i en av våra äldre artiklar, så se till att kolla in det för mer instruktioner.
8. Ladda ner nödvändig uppdatering manuellt
Om du inte kan installera en viss uppdatering på grund av fel 0xc1900107 kan du alltid ladda ner uppdateringen från Microsofts uppdateringskatalog. Först måste du gå till Windows Update och kontrollera numret bredvid uppdateringen. Den uppdaterade koden ser ut som KBXXXXXXX. När du har fått koden måste du göra följande:
- Gå till Microsoft Update Catalog-webbplatsen.
- I sökfältet anger du uppdateringskoden för den uppdatering du försöker installera.
- En lista med matchande uppdateringar visas. Hitta önskad uppdatering och klicka på knappen Hämta för att ladda ner den. Tänk på att det finns listade versioner för både 32-bitars och 64-bitarsversioner av Windows, så se till att välja den version som matchar ditt systems arkitektur.

När du har laddat ner uppdateringen bör du kunna installera den utan alltför mycket krångel.
Om du har några kommentarer, frågor eller förslag är du välkommen att meddela oss i kommentarerna nedan.
Redaktörens anmärkning: Det här inlägget publicerades ursprungligen i mars 2017 och har sedan uppdaterats och uppdaterats i april 2020 för friskhet, noggrannhet och omfattning.
FAQ: Läs mer om Windows-uppdateringsfel
- Varför misslyckas min Windows Update?
Windows Update kanske inte uppdateras eftersom vissa av dess komponenter skadas. Dessa komponenter inkluderar tjänster och tillfälliga filer och mappar som är associerade med Windows Update. Du kan försöka återställa dessa komponenter och se om detta kan lösa ditt problem.
- Vad händer när Windows Update avbryts?
Att avbryta en uppdatering skulle inte skada maskinvaran på en dator. Detta kommer att inträffa om för många filer ändras under en uppdatering och avbrytning av processen leder till vissa filer som har modifierats och andra som inte har gjort det.
- Kan jag reparera Windows 10 utan cd?
Ja, du kan reparera den utan en installations-cd. Det snabbaste sättet är att använda Windows Startup-reparation. Detta kan lösa problemet eller om inte måste du göra en systemåterställning med en startbar USB.