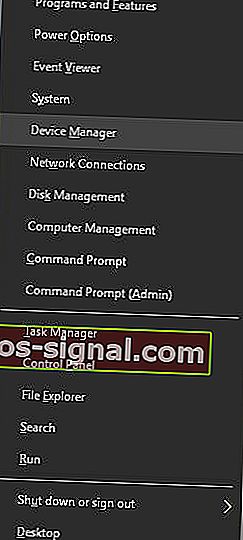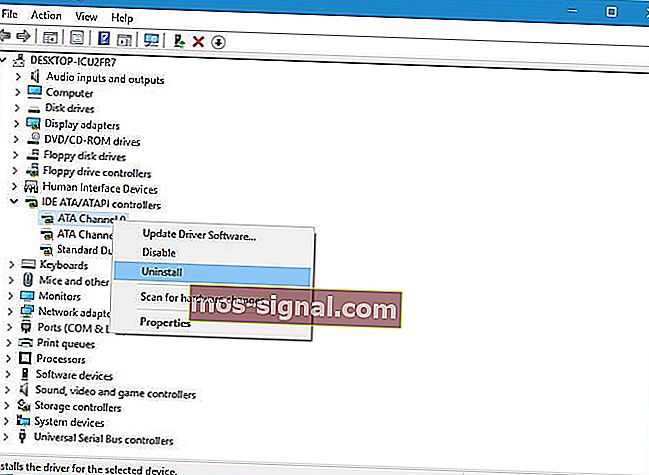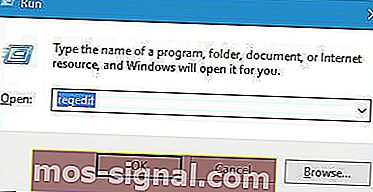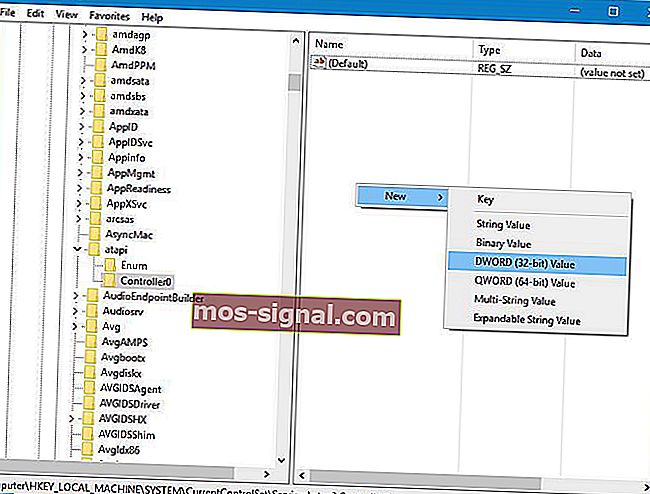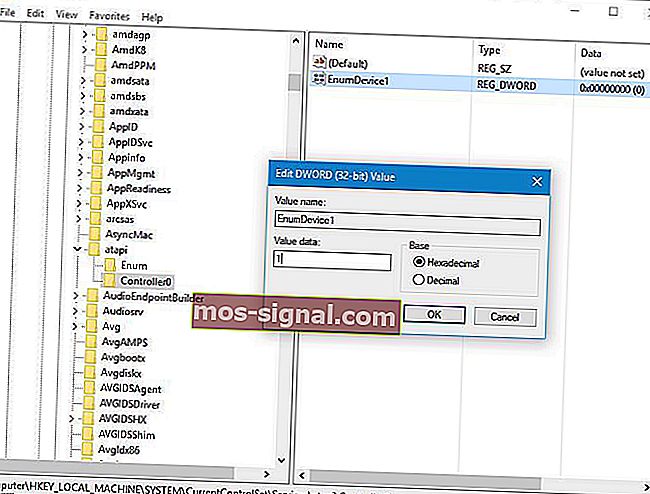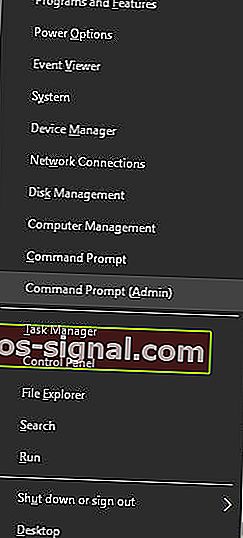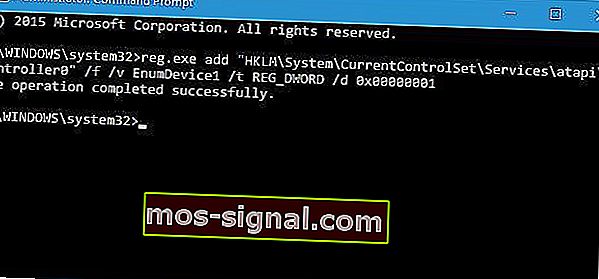Fix: DVD-enhet upptäcktes inte i Windows 10 [KOMPLETT GUIDE]
- DVD-enheter är ett utmärkt sätt genom vilket användare kan bränna data på sina DVD- och CD-skivor.
- Tyvärr kan olika systemproblem orsaka att DVD-enheten inte upptäcks av Windows OS, och när det händer måste du följa stegen i guiden nedan.
- Vår dedikerade nav för felsökning av systemfel är full av sådana artiklar, så se till att du också kolla in det, eftersom du kan hitta annan användbar information.
- För mer hårdvarurelaterade korrigeringar, kolla in vår felsökningssida för bärbara datorer.

Precis som alla andra operativsystem har Windows 10 sin andel av problem, och ett problem som användare rapporterade på Windows 10 var att DVD-enheten inte fungerade eller inte upptäcktes.
Detta kan vara ett stort problem, särskilt om du använder optiska media ofta, så låt oss se hur du åtgärdar problemet. Här är några fler exempel på detta (eller liknande) nummer:
- DVD-enhet fungerar inte i Windows 10
- Följande lösningar hjälper dig att lösa problemet med DVD-enheten.
- Windows 10 DVD-enhet läser inte skivor
- Om du kan se ikonen, men din DVD-enhet bara inte kan läsa skivorna, kolla in den här användbara artikeln.
- DVD / CD-ROM-enhet finns inte i enhetshanteraren Windows 10
- Om du inte ens kan se DVD-enhetsikonen i Enhetshanteraren kan du fortsätta läsa den här artikeln, eftersom de flesta lösningarna fortfarande gäller.
- DVD-enhet visas inte i Windows 8
- Även om vi pratar om Windows 10 här kan du också enkelt använda de flesta av dessa lösningar på Windows 8.
- DVD-enhet visas inte i Enhetshanteraren Windows 7
- Detsamma gäller Windows 7.
Vad kan jag göra om min DVD-enhet saknas i Windows 10?
- Ta bort IDE ATA / ATAPI-styrenheter från Enhetshanteraren
- Skapa nya registernycklar
- Kontrollera om din DVD-enhet är korrekt ansluten
- Ställ in din DVD-enhet som den första startenheten i BIOS
- Ta bort programvaran för virtuell enhet
- Använd felsökaren för maskinvara
- Ladda BIOS-standardvärden
- Kör SFC-skanningen
- Använd DISM
1. Ta bort IDE ATA / ATAPI-styrenheter från Enhetshanteraren
- Tryck på Windows-tangenten + X för att öppna Power User Menu.
- Välj Enhetshanteraren från listan.
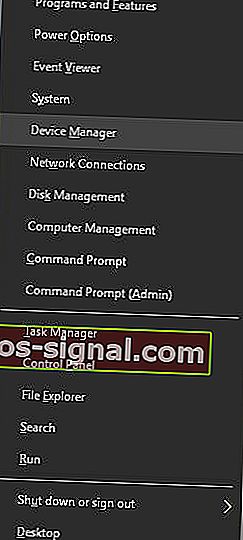
- När Enhetshanteraren öppnas, gå till Visa och välj Visa dolda enheter .

- Leta reda på ATA Channel- styrenheter och avinstallera dem alla genom att högerklicka på dem och välja Avinstallera från menyn.
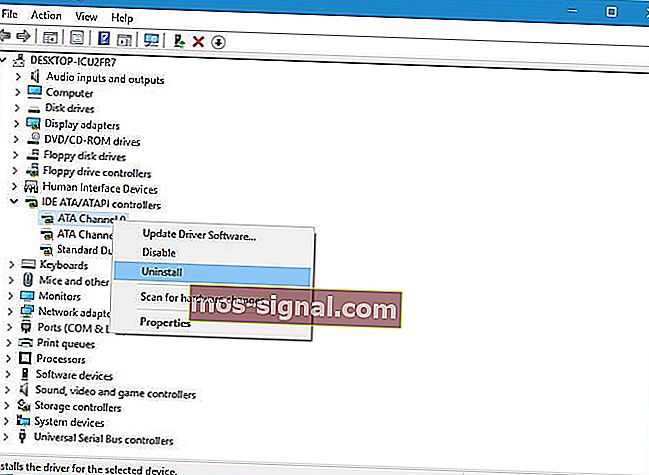
- Valfritt : Användare föreslår också att du tar bort Intel (R) Serial ATA Storage Controller, så om du har det, se till att du tar bort det också.
- När du är klar stänger du Enhetshanteraren och startar om datorn.
Användare rapporterade att detta problem enkelt kan åtgärdas genom att avinstallera IDE ATA / ATAPI-kontroller från Enhetshanteraren.
Om du inte har ATA-kanal tillgänglig i Enhetshanteraren, se till att ta bort SATA-kontrollenheten och starta om datorn. När din dator startar om ska DVD-enheten visas igen.
Vissa användare föreslår också att du tar bort din DVD-enhet från Enhetshanteraren, så du kanske också vill prova det.
Förutom att ta bort enheter från Enhetshanteraren rekommenderar vissa användare också att du laddar ner och installerar de senaste drivrutinerna för din DVD-enhet.
För att göra det besöker du helt enkelt webbplatsen för din DVD-enhetstillverkare och laddar ner de senaste drivrutinerna för din enhet.
Visste du att majoriteten av Windows 10-användare har föråldrade drivrutiner? Var ett steg före med hjälp av den här guiden.
1.1 Uppdatera drivrutiner automatiskt
Om du inte vill ha krånglet med att uppdatera drivrutiner manuellt, föreslår vi starkt att du gör det automatiskt med Tweakbits Driver Updater-verktyg. Detta verktyg är godkänt av Microsoft och Norton Antivirus.
Efter flera tester drog vårt team slutsatsen att detta är den bästa automatiserade lösningen. Nedan hittar du en snabbguide för hur du gör det:
- Ladda ner och installera TweakBit Driver Updater .
- När programmet är installerat börjar programmet automatiskt skanna din dator efter föråldrade drivrutiner.
- Driver Updater kontrollerar dina installerade drivrutinsversioner mot sin molndatabas med de senaste versionerna och rekommenderar korrekta uppdateringar.
- Allt du behöver göra är att vänta på att skanningen är klar.

- När skanningen är klar får du en rapport om alla problemdrivrutiner som finns på din dator.
- Granska listan och se om du vill uppdatera varje drivrutin individuellt eller alla samtidigt.
- För att uppdatera en drivrutin i taget, klicka på länken 'Uppdatera drivrutin' bredvid drivrutinsnamnet.
- Eller klicka helt enkelt på knappen 'Uppdatera allt' längst ner för att automatiskt installera alla rekommenderade uppdateringar.
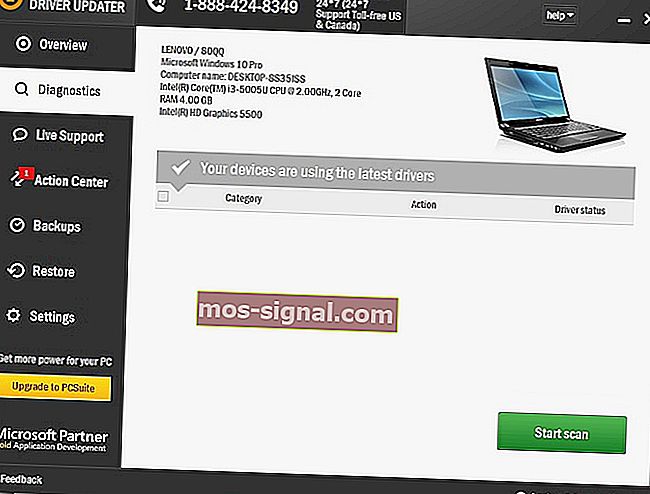
Obs! Vissa drivrutiner måste installeras i flera steg så att du måste trycka på knappen 'Uppdatera' flera gånger tills alla dess komponenter är installerade.
2. Skapa nya registernycklar
- Tryck på Windows-tangenten + R och ange regedit .
- Tryck på Enter eller klicka på OK för att starta registerredigeraren.
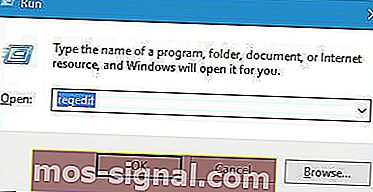
- När registerredigeraren öppnas, gå till följande nyckel i den vänstra panelen:
- HKEY_LOCAL_MACHINESYSTEMCurrentControlSetServicesatapi
- Högerklicka ATAPI och välj Ny> Key .
- Ange Controller0 som namnet på den nya nyckeln.

- Välj Controller0 och högerklicka på det tomma utrymmet i den högra rutan och välj Ny> DWORD (32-bitars) värde .
- Ange EnumDevice1 som namnet på nya DWORD.
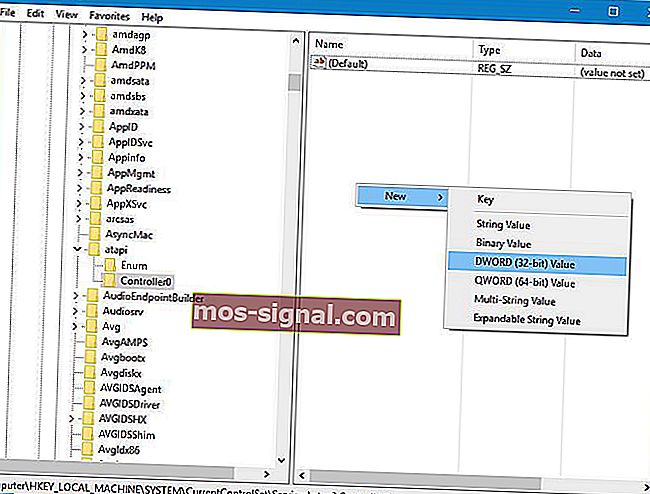
- Ange EnumDevice1 som namnet på nya DWORD.
- Dubbelklicka på EnumDevice1 DWORD för att öppna dess egenskaper.
- Ange en i Data inmatningsfältet och klicka på OK för att spara ändringarna.
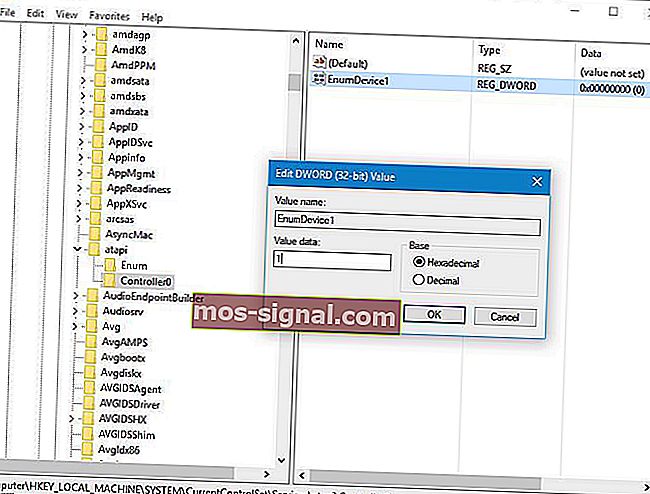
- Ange en i Data inmatningsfältet och klicka på OK för att spara ändringarna.
Användare rapporterade att du kan åtgärda problemet genom att ändra ditt register, och innan vi börjar måste vi varna dig för att ändring av registret ibland kan orsaka instabilitetsproblem. Var därför extra försiktig.
Dessutom kan det vara en bra idé att skapa en säkerhetskopia av ditt register om något går fel.
Vissa användare rapporterade att du kanske måste skapa en ny kontrollnyckel om du har mer än en DVD-enhet på ditt system. För att göra det, upprepa samma steg ovanifrån, men istället för att anropa den nya nyckeln Controller0, var noga med att ge den namnet Controller1.
Om du inte kan redigera ditt register följer du stegen i den här dedikerade guiden och lär dig hur du kan göra det som ett proffs.
Kan du inte komma åt registerredigeraren? Saker är inte så läskiga som de verkar. Kolla in den här guiden och lös problemet snabbt.
Om du inte vill använda Registerredigeraren kan du göra samma sak genom att använda kommandotolken. Så här gör du:
- Tryck på Windows-tangenten + X och välj Kommandotolken (Admin) från menyn.
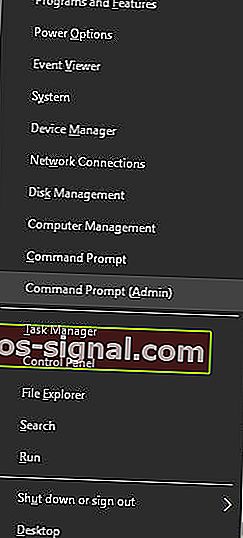
- När kommandotolken öppnas anger du följande rad och trycker på Enter för att köra den:
- reg.exe lägg till “HKLMSystemCurrentControlSetServicesatapiController0” / f / v EnumDevice1 / t REG_DWORD / d 0x00000001
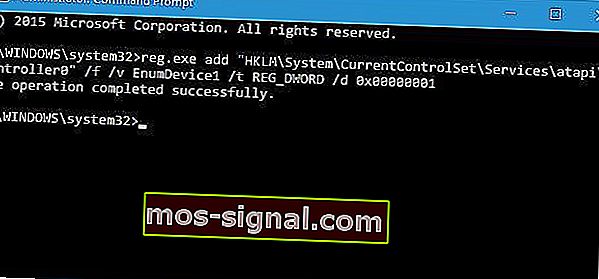
- reg.exe lägg till “HKLMSystemCurrentControlSetServicesatapiController0” / f / v EnumDevice1 / t REG_DWORD / d 0x00000001
- Stäng kommandotolken och starta om datorn.
Genom att använda kommandotolken kommer du att utföra samma åtgärd som att lägga till registernyckeln manuellt, därför är det ett anständigt och något snabbare alternativ.
Om du vill lära dig mer om DVD-enheter, kolla in avsnittet FAQ nedan.
FAQ: Läs mer om DVD-enheter
- Vilken typ av skivor kan DVD-enheter skriva på?
Moderna DVD-enheter kan skriva på alla typer av DVD-skivor och alla typer av CD-skivor.
- Levereras alla datorer med DVD-enheter?
Kort sagt, nej. På grund av det faktum att DVD-skivor tappar popularitet föredrar de flesta bärbara datortillverkare vanligtvis att inte inkludera optiska enheter i sina enheter, och brukar använda några extra USB-portar. Mer än så är den senaste trenden att långsamt migrera till USB-C-portar också.
- Kan DVD-enheter köpas separat?
Ja, DVD-enheter kan köpas som separata hårdvarubitar så länge de har de nödvändiga platserna inkluderade. Om du har kompatibilitetsproblem mellan DVD-enheten och din dator, kolla in den här djupguiden för mer information.
Redaktörens anmärkning: Den här artikeln fortsätter på nästa sida. Om du vill läsa mer om DVD-enheter, kolla in vår samling guider.