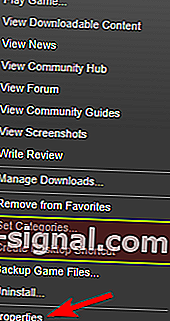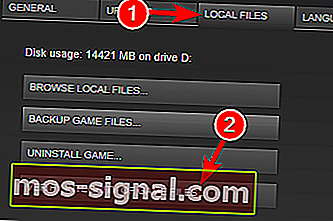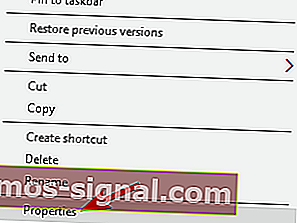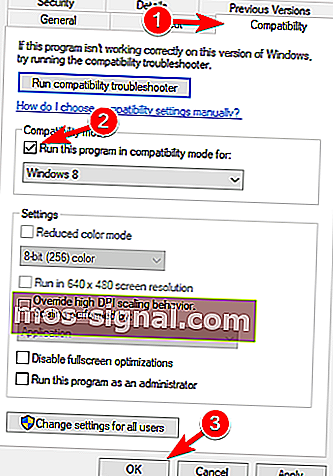Fallout 4 fungerar inte i Windows 10
- Fallout 4 var ett fantastiskt spel när det släpptes den 10 november 2015 men vissa Windows 10-användare rapporterade kraschar och andra problem.
- De flesta problem pekar på grafikkortdrivrutinen, men i den här guiden kommer vi att lösa alla problem.
- Om du vill uppgradera din spelsession, försök att öka den med Game Fire.
- För mer spännande titlar och nyheter, kolla in vårt Gaming Hub.

Fallout 4 var ett av de mest efterlängtade spelen när det släpptes, och även om det är ett fantastiskt spel rapporterar vissa Windows 10-användare problem med det, så låt oss se om det finns ett sätt att åtgärda dessa problem.
Användare rapporterar att Fallout 4 fortsätter att krascha några sekunder efter att de startat ett spel och detta kan vara extremt frustrerande eftersom de inte kan spela spelet de just köpt.
Men oroa dig inte, det finns några lösningar som kan vara till hjälp.
Hur kan jag åtgärda Fallout 4-problem i Windows 10?
Fallout 4 är ett fantastiskt spel, men många användare rapporterade olika problem med det. På tal om det här är några av de vanligaste Fallout 4-problemen på Windows 10:
- Fallout 4 Windows 10 startar inte, startar - Lös problemet med en av våra lösningar.
- Fallout 4 har slutat fungera Windows 10 - Det är ett vanligt problem med Fallout 4. Försök att köra Fallout 4 i kompatibilitetsläge.
- Fallout 4 Windows 10 svart skärm - Problemet kan vara ditt grafikkort. Använd ett dedikerat grafikkort för att köra spelet.
- Fallout 4 Windows 10-krasch - Orsakad av problematiska drivrutiner, så uppdatera dina drivrutiner.
- Fallout 4 Windows 10 svarar inte - Se till att andra tredjepartsapplikationer inte stör ditt spel.
- Fallout 4 x3daudio1_7.dll saknas Windows 10 - Du har förmodligen inte nödvändiga komponenter installerade. Installera DirectX och nödvändiga C ++ - omfördelningsbara enheter.
1. Uppdatera dina skärmdrivrutiner
 Innan vi börjar måste du avinstallera skärmdrivrutinen, för om du bara försöker uppdatera den kanske du inte får de bästa resultaten.
Innan vi börjar måste du avinstallera skärmdrivrutinen, för om du bara försöker uppdatera den kanske du inte får de bästa resultaten.
Det är riskabelt att försöka avinstallera drivrutinen manuellt så vi rekommenderar starkt att du använder specialprogramvara som IObits Driver Booster .
Den här fantastiska lösningen kan inte bara installera dina drivrutiner automatiskt utan den har också en avinstallationsfunktion som gör exakt vad den säger, den avinstallerar perfekt alla drivrutiner helt.
Efter avinstallationen av drivrutinerna är Driver Booster redo att installera de nya från ett bibliotek med över 3 miljoner enhetsdrivrutiner, alla kommer från de officiella tillverkarnas webbplatser.
De är inte bara slumpmässigt nedladdade drivrutiner utan de har testats och klarat Microsoft WHQL- och IObit-testerna för att säkerställa sömlös funktionalitet.

Driver Booster
IObit Driver Booster avinstallerar grafikkortdrivrutinerna på bara några sekunder för att installera de nya och rätta. Gratis provperiod Skaffa det nu2. Avinstallera Raptr-programvaran
 Om du inte kan köra Fallout 4 på din Windows 10-dator kan problemet vara Raptr- programvaran.
Om du inte kan köra Fallout 4 på din Windows 10-dator kan problemet vara Raptr- programvaran.
Enligt användare kan denna programvara störa Fallout 4 och hindra dig från att köra den. Du kan dock åtgärda problemet helt enkelt genom att ta bort det problematiska programmet.
Det finns många sätt att göra det, men det bästa sättet är att använda specialiserad avinstallationsprogramvara för att ta bort den.
Många applikationer tenderar att lämna filer och registerposter även efter att du har tagit bort dem, och ibland kan dessa filer orsaka problem i framtiden.
För att säkerställa att en applikation tas bort helt rekommenderar vi IOBit Uninstaller Pro .
Den här fantastiska lösningen är utformad för att helt ta bort applikationer från din dator, och genom att använda den kommer du säkert att ta bort Raptr-programvaran helt.

IObit Uninstaller 10 PRO
IObit Uninstaller tar bort alla spår av Raptr-programvaran och fixar ditt Fallout 4-problem snabbt. 19,99 USD / år Skaffa det nu3. Kontrollera ditt antivirusprogram
 Ibland kan antivirusverktyg störa dina applikationer och orsaka olika problem. Om du inte kan köra Fallout 4 på din dator kanske du vill kontrollera om ditt antivirus är problemet.
Ibland kan antivirusverktyg störa dina applikationer och orsaka olika problem. Om du inte kan köra Fallout 4 på din dator kanske du vill kontrollera om ditt antivirus är problemet.
För att åtgärda problemet rekommenderas att du inaktiverar ditt antivirusprogram helt och försöker köra spelet igen. Om problemet kvarstår kanske du vill avinstallera ditt antivirusprogram och byta till en annan antiviruslösning.
Vi rekommenderar starkt att du byter till Bitdefender Antivirus Plus eftersom det är den bästa säkerhetslösningen på marknaden just nu.
Som du antagligen märkte kallade vi det inte ett antivirusprogram eftersom det är mycket mer än så och till att börja med kommer det inte att störa dina spel.
Faktum är att Bitdefender har en speciell funktion som kallas ett spelläge, så att det inte avbryter eller försämrar din spelsession på något sätt.

Bitdefender Antivirus Plus
Bitdefender kommer inte framför ditt spel och har mycket liten inverkan på datorns resurser. $ 74,99 / år Få det nu4. Ladda ner den senaste Fallout 4-uppdateringen

- Öppna Steam och hitta Fallout 4.
- Högerklicka på den och välj Egenskaper .
- Hitta den senaste uppdateringen för att ladda ner och installera.
- Kör spelet och se om problemet är löst.
För att öka ditt spelprestanda och bli av med kraschar, avmattningar, fördröjningar, låg FPS och andra irriterande problem, rekommenderar vi att du laddar ner Game Fire (gratis) .
5. Kör spelet i kompatibilitetsläge
- Öppna Steam och hitta Fallout 4 . Högerklicka på den och välj Egenskaper .
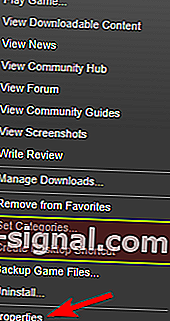
- Gå till Local Files och klicka på Verify Integrity of Game Cache .
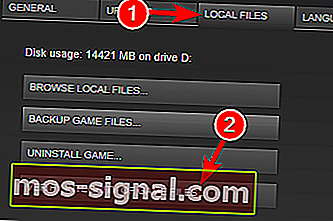
- Gå tillbaka till fliken Lokala filer och klicka på Bläddra bland lokala filer .
- Hitta Fallout4.exe och högerklicka på den. Välj Egenskaper från listan.
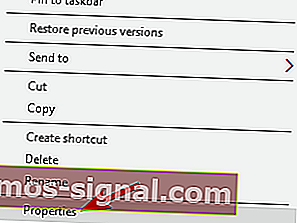
- Gå till fliken Kompatibilitet .
- Välj Kör denna programvara i kompatibilitetsläge för och välj Windows 7 från listan. Se också till att du också markerar kryssrutan Kör som administratör . Klicka på Apply och OK för att spara ändringarna.
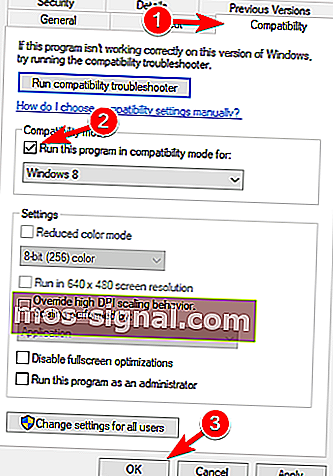
- Upprepa nu steg 5 för Fallout4Launcher.exe (den ska ligga i samma mapp som Fallout4.exe ).
6. Ändra Fallout4Prefs.ini

- Öppna File Explorer och gå till
Users\Documents\My Games\Fallout 4. - Öppna filen Fallout4Prefs.ini med Anteckningar .
- Hitta följande variabler och ändra dem till dessa värden:
- bMaximizeWindow = 0
- bBorderless = 1
- bFull skärm = 0
- iSize H = 1080
- iSize W = 1920
- Se till att iSize H och iSize W matchar den aktuella skärmupplösning som du använder.
- Spara ändringarna och starta spelet.
Obs! Om du inte gillar Anteckningar, kolla in den här listan med de bästa anteckningsapparna för Windows 10.
Har du helskärmsproblem med spel på Windows 10? Vi har rätt lösningar åt dig.
7. Ändra dina videoinställningar
 Enligt användare kan du kanske lösa problemet helt enkelt genom att ändra spelets upplösning.
Enligt användare kan du kanske lösa problemet helt enkelt genom att ändra spelets upplösning.
För att lösa problemet bör din upplösning i spelet matcha skärmupplösningen i Windows 10. Kontrollera om problemet fortfarande kvarstår efter att du har ändrat upplösningen.
Flera användare rapporterade att byte till Windowed-läge fixade problemet för dem, så du kanske också vill prova det.
Överraskande rapporterade få användare att inaktiveringen av fönsterläget löser problemet för dem, så var noga med att försöka båda inställningarna.
Om Windows 10 inte låter dig justera skärmupplösningen, följ den här omfattande guiden för att lösa problemet på nolltid.
8. Reparera C ++ Redistributables-installationen

- Navigera till Fallout 4-installationskatalogen. Som standard borde det vara
Steam\steamapps\common\Fallout 4. - Navigera till vcredist2012 katalogen.
- Du bör hitta två vcredist.exe- filer. Kör båda filerna och välj Reparera från menyn.
- Följ instruktionerna på skärmen.
9. Kontrollera om grafikkortet uppfyller hårdvarukraven
 Fallout 4 är ett krävande spel, men innan du kan köra det måste du kontrollera om din dator uppfyller hårdvarukraven.
Fallout 4 är ett krävande spel, men innan du kan köra det måste du kontrollera om din dator uppfyller hårdvarukraven.
Enligt användare kunde de inte köra Fallout 4 eftersom deras grafikkort inte stödde DirectX 11.
Fallout 4 kräver DirectX 11-stöd, och om din grafik inte kan fungera med den här versionen är ditt enda alternativ att uppgradera ditt grafikkort.
Kontrollera grafikkortkonfigurationen innan du uppgraderar och se till att den inte stöder DirectX 11.
10. Ändra inställningar för växlingsbar grafikapplikation

Enligt användare, om du kan köra Fallout 4 på din Windows 10-dator, var noga med att ändra inställningarna.
För att göra det, öppna Catalyst Control Center eller Nvidia Control Panel och leta reda på Fallout 4 i listan. Ändra nu grafikinställningarna till High Performance .
När du har gjort det, spara ändringarna och försök starta spelet igen.
Obs! Om du inte kan öppna Nvidia-kontrollpanelen på Windows 10, ta en titt på den här guiden för att enkelt lösa problemet.
Det finns en liknande guide för AMD Catalyst Control Center, så se till att kolla in den om du har samma problem.
11. Se till att du använder ett 64-bitars system
 Enligt användare fungerar Fallout 4 inte på 32-bitars system, så om du använder ett 32-bitars operativsystem kommer du inte att kunna köra Fallout 4.
Enligt användare fungerar Fallout 4 inte på 32-bitars system, så om du använder ett 32-bitars operativsystem kommer du inte att kunna köra Fallout 4.
För att kunna installera ett 64-bitars operativsystem på din dator måste du ha en 64-bitars processor. Det är också värt att nämna att du inte kan konvertera 32-bit till ett 64-bitars system.
Om du använder ett 32-bitars operativsystem måste du istället utföra en ren installation av ett 64-bitars system. Om du inte vet hur du gör det, här är en utmärkt guide för det.
För dem som äger en SSD har vi en komplett guide om hur man installerar en ny kopia av Windows 10 på den.
Nästan alla nyare datorer stöder 64-bitars operativsystem, så du har inga problem med att installera och köra ett 64-bitars operativsystem på din dator.
Det handlar om det. Vi hoppas att dessa lösningar hjälpte dig att lösa problemet och att du normalt kan spela ditt nya Fallout-spel på Windows 10.
Om du har några förslag eller frågor är det bara att nå avsnittet nedan.
Redaktörens anmärkning: Det här inlägget publicerades ursprungligen i augusti 2019 och har sedan moderniserats och uppdaterats i september 2020 för friskhet, noggrannhet och omfattning.