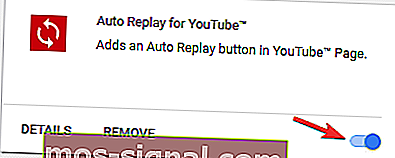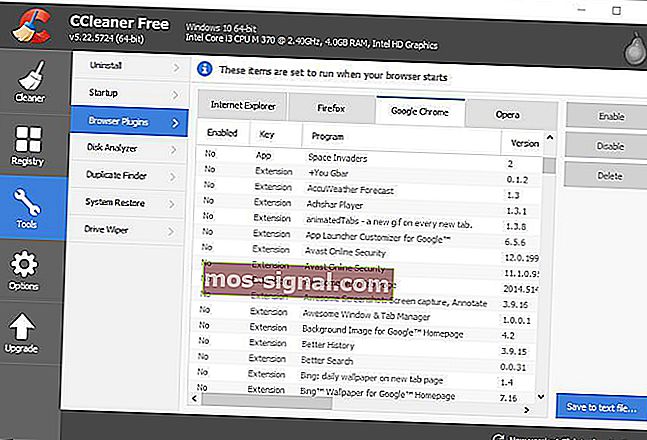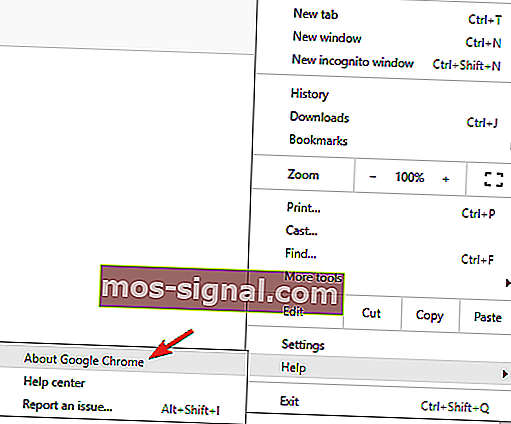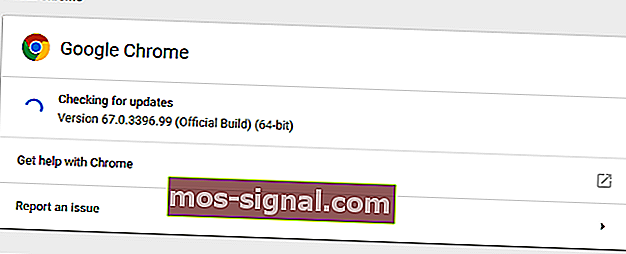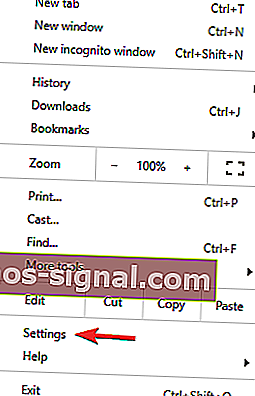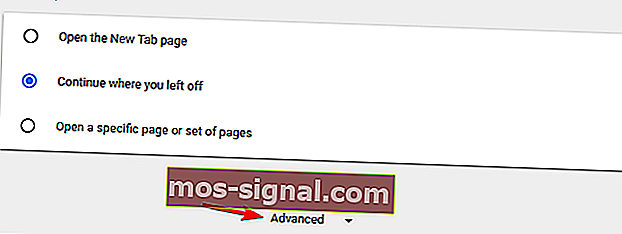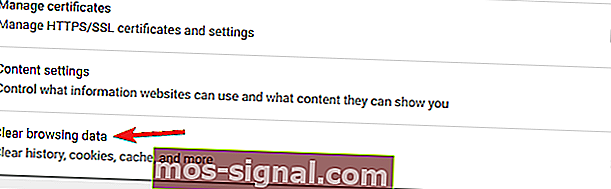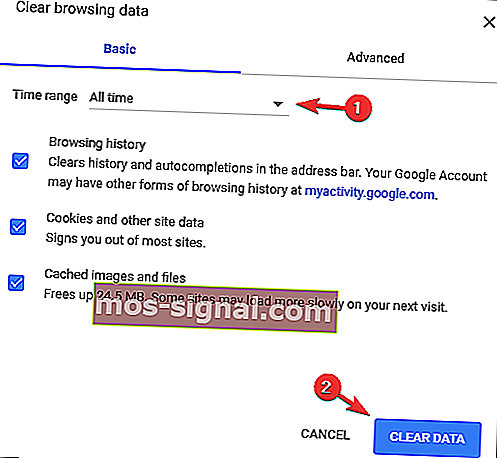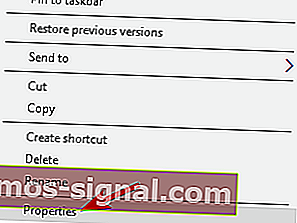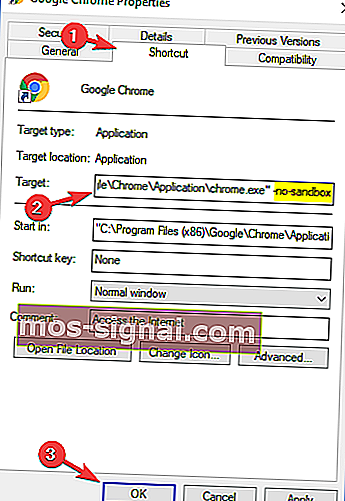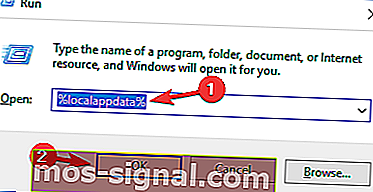Fullständig lösning: Sidan svarar inte fel på Windows 10, 7
- Användare har rapporterat att de får en sida som inte svarar på Chrome, Edge och Firefox.
- Om du också stött på liknande problem, kolla in lösningarna som skrivs nedan.
- För mer användbara guider, gå till vår webbläsarfelhub.
- Om du vill veta mer om webbläsare i allmänhet, gå till vår webbplats webbläsarsida.

Får du ofta inte svarade webbsidor i din standardwebbläsare? När en sida inte svarar får Firefox-användare vanligtvis ett felmeddelande "Varning: Skriver inte svar". Ett fönster som inte svarar öppnas vanligtvis för sidor som inte svarar i Google Chrome. Edge, Internet Explorer och alla andra webbläsare kan också ha sidfel som inte svarar som kan begränsas till några få faktorer.
När en webbsida inte svarar är det förmodligen ett skriptfel orsakat av tillägg, en föråldrad webbläsare och / eller plugin-program, sidfel osv. Det kan också bero på överutvidgade systemresurser som hindrar webbläsare från att svara i tid. Om du ofta får svar som inte svarar i din webbläsare, här är några potentiella sätt att lösa problemet i Chrome, Firefox, Edge och Internet Explorer.
Hur fixar jag en webbplats som inte svarar?
Meddelandet som inte svarar på sidan kan visas i vilken webbläsare som helst och hindra dig från att komma åt dina favoritwebbplatser. På tal om denna fråga, här är några liknande problem som rapporterats av användare:
- Sidan svarar inte Chrome, Internet Explorer - Det här problemet kan visas i vilken webbläsare som helst, och om du stöter på det här problemet måste du uppdatera din webbläsare till den senaste versionen och kontrollera om det hjälper.
- Webbsidan svarar inte Windows 10 Edge - Det här problemet kan också visas i Edge, och ibland kan ditt antivirus vara orsaken. Inaktivera helt enkelt antivirusprogrammet och kontrollera om det hjälper.
- Internetsidan svarar inte, sidan laddas inte - Många användare rapporterade problemet i sin webbläsare, och om du stöter på det, se till att inaktivera alla tillägg från tredje part.
- Sidan öppnas inte i Internet Explorer, Chrome, Firefox - Det här problemet kan visas i alla webbläsare från tredje part, och om du stöter på det, se till att installera om det och kontrollera om det löser problemet.
1. Överväg att använda en annan webbläsare
Innan du går igenom besväret med att försöka fixa din nuvarande webbläsare måste du tänka på att det kanske är mycket mindre ansträngning att byta webbläsare.
I så fall rekommenderar vi att du provar en annan webbläsare, nämligen Opera.
Det här verktyget är krombaserat, precis som Google Chrome eller Microsoft Edge, men det har massor av personliga funktioner som andra webbläsare inte har. Detta inkluderar en VPN och ad-blockerare med mera.
Det är också extremt anpassningsbart, eftersom det är en utmärkt webbläsare för dem som lägger stor vikt vid stil.
När det gäller stabilitet och fel uppdateras Opera mycket ofta, så oavsett problem du kan stöta på när du använder det kommer det troligtvis att försvinna med nästa uppdatering.

Opera
Denna webbläsare balanserar perfekt stil, stabilitet och ett lågt resursavtryck, så gör den till din standard idag! Få det gratis Besök webbplatsen2. Kontrollera ditt antivirusprogram

Meddelandet som inte svarar på sidan kan ibland visas på grund av ditt antivirusprogram, och om du stöter på det rekommenderas att du tillfälligt inaktiverar vissa antivirusfunktioner eller ditt antivirusprogram helt och hållet.
Om det inte hjälper att inaktivera antivirusprogrammet skulle ditt nästa steg vara att avinstallera ditt antivirusprogram. När du har tagit bort ditt antivirusprogram, kontrollera om problemet fortfarande finns kvar. Flera användare rapporterade att borttagning av antivirusprogrammet löste problemet för dem, så om så är fallet bör du överväga att byta till en annan antiviruslösning.
Det finns många fantastiska antivirusverktyg på marknaden, men om du letar efter ett säkert antivirusprogram som inte stör ditt system, rekommenderar vi att du försöker Bullguard.
Detta antivirus ger dig realtidsskydd, utmärkt webbläsarintegration, en lösenordshanterare, e-postskyddsfunktioner och mer.

Bullguard Antivirus
Njut av både en säker och en snabb och felfri dator tack vare detta fantastiska antivirusprogram. Gratis testperiod Besök webbplatsen3. Installera om din webbläsare
Om meddelandet Sidan inte svarar fortsätter att visas kan det enda sättet att lösa problemet vara att installera om din webbläsare. Det finns flera sätt att göra det, men den mest effektiva metoden är att använda en avinstallationsprogramvara.
Om du inte är bekant kan avinstallationsprogrammet ta bort alla applikationer från din dator, men det tar också bort alla filer och registerposter som är associerade med det programmet. Som ett resultat kommer applikationen att tas bort helt från din dator och det finns inga kvarvarande filer som kan störa ditt system.
Om du letar efter bra avinstallationsprogramvara rekommenderar vi starkt att du testar Revo Uninstaller .
Inte bara avinstallerar det ganska mycket tänkbar programvara, men det skannar sedan datorerna djupt efter eventuella kvarvarande filer.
När du har tagit bort din webbläsare med det här verktyget installerar du den igen och kontrollerar om problemet fortfarande finns kvar.
Programmet är extremt lätt och kommer också i en bärbar version, så du behöver inte oroa dig för att störa din dator.

Revo Uninstaller
Om du behöver avinstallera något utan att lämna något, till exempel en webbläsare, fortsätt och försök med Revo Uninstaller. Gratis testperiod Besök webbplatsen4. Ta bort överflödiga webbläsartillägg och appar
Ibland kan dina webbläsartillägg störa webbläsaren i sig och orsaka att sidan inte svarar . För att åtgärda problemet rekommenderas att du hittar och inaktiverar alla problematiska tillägg. Detta är ganska enkelt att göra, och du kan göra det genom att följa dessa steg:
- Klicka på menyikonen i det övre högra hörnet och navigera till Fler verktyg> Tillägg .

- Klicka på den lilla omkopplaren bredvid tillägget du vill inaktivera. Du måste upprepa detta steg för alla tillgängliga tillägg.
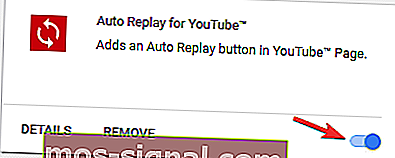
- När tilläggen är inaktiverade startar du om Chrome och kontrollerar om problemet fortfarande finns kvar.
Om problemet kan åtgärdas genom att inaktivera tilläggen rekommenderar vi att du går tillbaka till din webbläsare och aktiverar tillägg en efter en tills du hittar det tillägg som orsakar problemet. När du har hittat det tar du bort det och problemet ska lösas permanent.
Om du använder flera webbläsare på din dator, eller om du bara vill använda en enkel tredjepartslösning, bör du definitivt överväga att använda CCleaner. För att göra det, följ dessa steg:
- Installera CCleaner
- Klicka på Verktyg i CCleaner-fönstret och välj Browser Plugins för att öppna flikarna som visas i ögonblicksbilden direkt nedan. Flikarna visar dina IE-, Opera-, Chrome- och Firefox-tillägg, appar, plugin-program och verktygsfält.
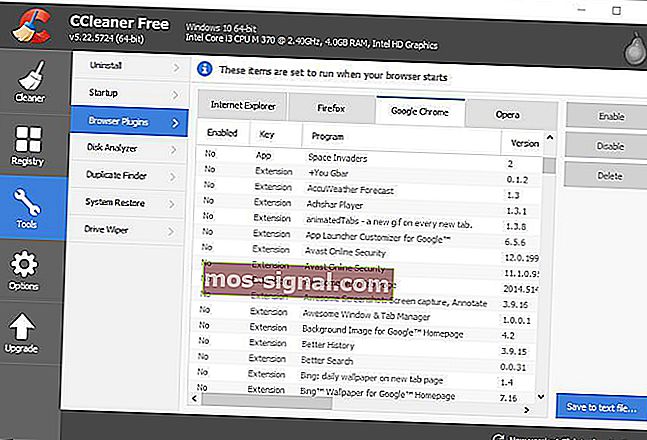
- Nu kan du välja tillägg och appar som listas på dessa flikar och trycka på Inaktivera- knappen för att stänga av dem.
- Alternativt kan du välja tillägg, appar och verktygsfält på dessa flikar och klicka på Ta bort för att radera dem.

CCleaner
Fixa din dator så att du äntligen kan ta bort filer, mappar och ikoner med hjälp av världens främsta PC-rengörare. Gratis testperiod Besök webbplatsen5. Uppdatera webbläsaren
- Klicka på menyikonen längst upp till höger. Gå nu till Hjälp> Om Google Chrome .
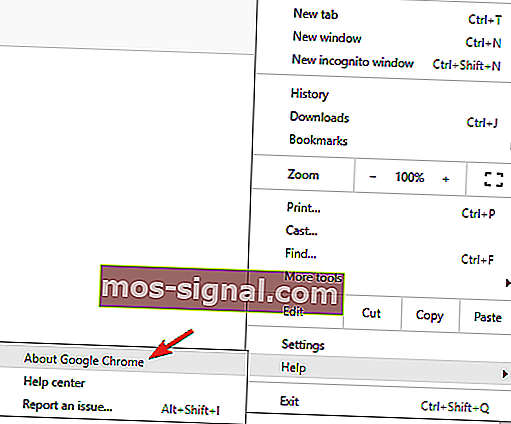
- En ny flik kommer nu att visas och leta efter tillgängliga uppdateringar. Om det finns några uppdateringar installeras de automatiskt i bakgrunden.
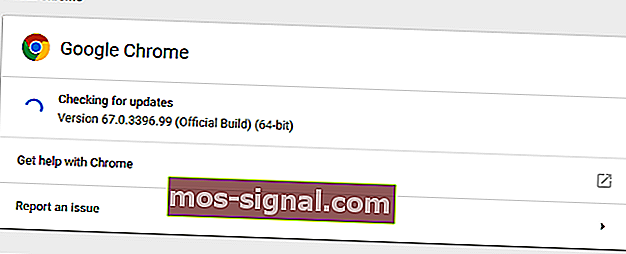
Kontrollera om problemet kvarstår efter att du har installerat de senaste uppdateringarna. Tänk på att den här metoden fungerar för Google Chrome, men om du använder en annan webbläsare bör proceduren vara ganska likartad.
Om du fortsätter att få sidan inte svarar i din webbläsare kan problemet vara webbläsaren. Ibland kan din webbläsare vara föråldrad, och det kan orsaka att detta och många andra problem visas.
För att undvika detta och andra fel i framtiden rekommenderas att du uppdaterar din webbläsare.
6. Rensa webbläsarens cache och cookies
- Klicka på menyikonen och välj Inställningar på menyn.
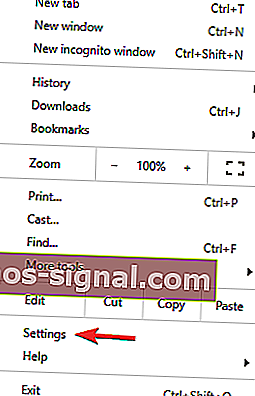
- Fliken Inställningar öppnas nu. Bläddra hela vägen ner och klicka på Avancerat .
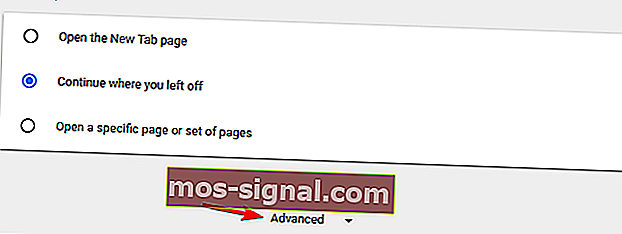
- Klicka på Rensa webbinformation .
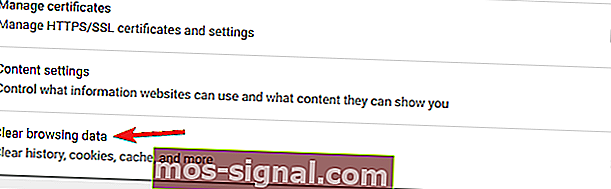
- Set Time sträcker sig till All tid . Klicka nu på knappen Rensa data .
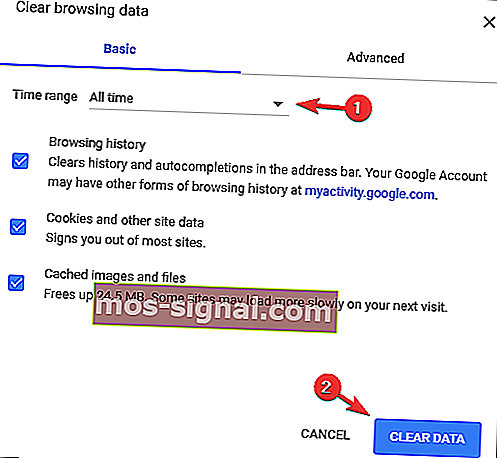
Ibland kan cacheminnet och webbläsningsinformationen orsaka att problemet uppstår och för att åtgärda meddelandet som inte svarar på sidan måste du ta bort cacheminnet.
Efter några ögonblick rensas cacheminnet. Starta om webbläsaren och kontrollera om problemet kvarstår.
Om du använder flera webbläsare kan du alltid använda CCleaner för att rensa cache från flera webbläsare samtidigt.
7. Stäng av hårdvaruacceleration
- Öppna fliken Inställningar och klicka på Avancerat .
- Bläddra hela vägen ner till systemavsnittet och avmarkera Använd hårdvaruacceleration när det är tillgängligt .

Hårdvaruacceleration kan vara en användbar funktion som kommer att använda din hårdvara för att ge dig bättre prestanda. Ibland kanske den här funktionen kanske inte fungerar ordentligt och det kan till och med ge dig att sidan inte svarar .
Därför rekommenderar vi att du inaktiverar den här funktionen för att lösa problemet. Även om den här metoden fungerar på Chrome är inaktiveringen av hårdvaruacceleration lika för alla större webbläsare.
8. Stäng av Chromes Sandbox-läge
- Först bör du högerklicka på en Chrome-genväg på skrivbordet och välja Egenskaper för att öppna fönstret och fliken nedan.
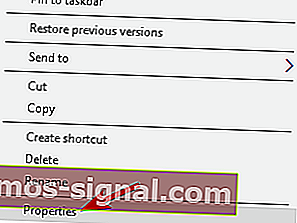
- Lägg sedan till -no-sandbox i slutet av fältet Target. Som sådan skulle målfältet då vara ungefär som: "C: \ Program Files (x86) \ Google \ Chrome \ Application \ chrome.exe" - ingen sandlåda .
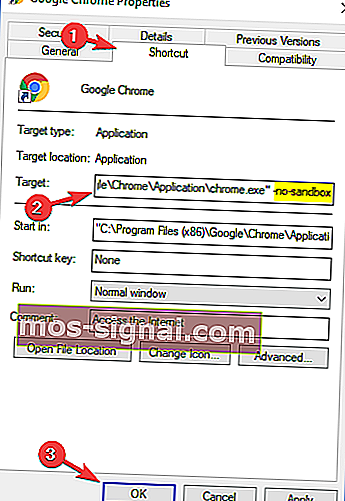
- Tryck på Apply > OK för att stänga fönstret för genvägsegenskaper.
Detta är en potentiell lösning för sidor som inte svarar specifikt i Google Chrome. Chrome har ett sandlådeläge som ska vara ett antivirusåtgärd men som också kräver extra systemresurser.
9. Justera inställningen dom.max_script_run_time i Firefox
- Ange om: config i Firefox: s URL-fält och tryck på Enter-tangenten.
- Skriv 'dom.max_script_run_time' i sökrutan längst upp på sidan about: config.
- Därefter ska du dubbelklicka på dom.max_script_run_time och ange ett högre värde.
- Ange till exempel 30 i textrutan och tryck på OK- knappen.
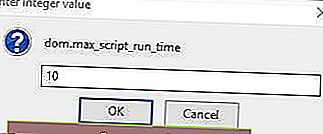
Firefox-användare kan också konfigurera sidskript så att de körs längre vilket ger dem lite mer tid att slutföra. Så här kanske du inte får så många skript och sidor som inte svarar.
Du kan konfigurera skripten så att de körs längre genom att justera en inställning om: config i webbläsaren.
10. Ta bort Chromes lokala filer
- Tryck på Windows-tangenten + R och ange % localappdata% . Tryck nu på Enter eller klicka på OK .
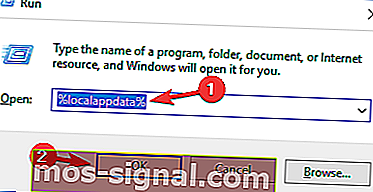
- Navigera till katalogen Google \ Chrome \ User Data . Leta reda på standardmappen och byt namn på den. Du kan byta namn på den till Default.old .
Ibland kan Chromes lokala filer skadas eller skadas, och det kan leda till att sidan inte svarar . För att åtgärda problemet måste du hitta dessa filer och ta bort dem manuellt. När du har gjort det startar du Chrome igen och problemet ska lösas.
Ovanstående korrigeringar garanterar inte nödvändigtvis att din webbläsare aldrig har några sidor som inte svarar. De kommer emellertid säkert att minska sidan som inte svarar på fel i Chrome, Firefox, Internet Explorer och Edge.
Redaktörens anmärkning: Det här inlägget publicerades ursprungligen i augusti 2018 och har sedan dess uppdaterats och uppdaterats i juli 2020 för friskhet, noggrannhet och omfattning.