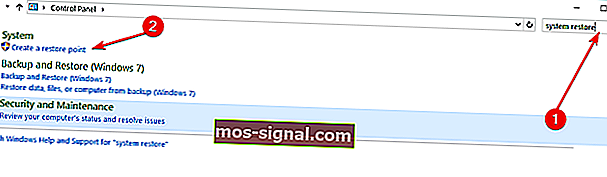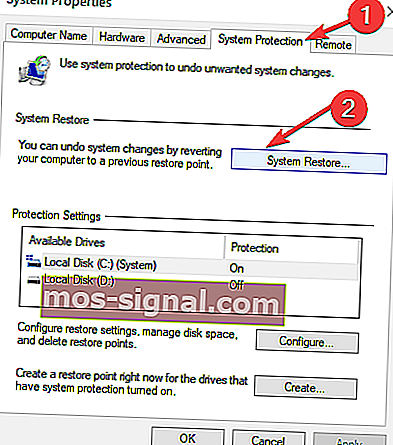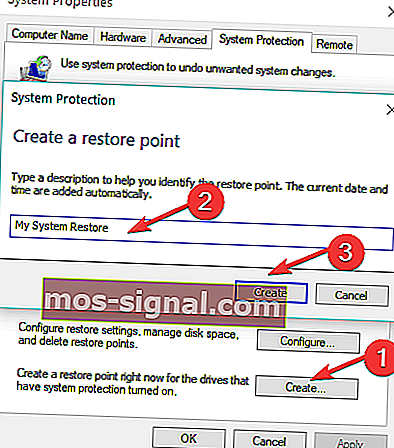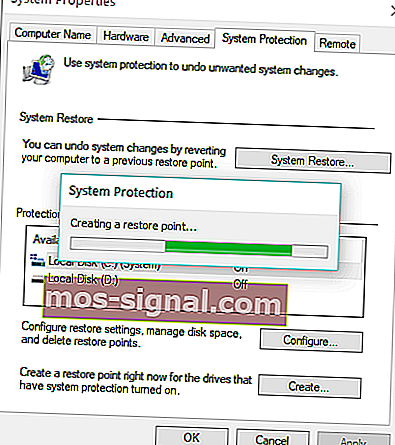Så här skapar du en systemåterställningspunkt i Windows 10
- När du har installerat alla grundläggande applikationer som du använder regelbundet är det en bra idé att skapa en systemåterställningspunkt. Du vet aldrig vad som kommer att hända med ditt operativsystem vid ett eller annat tillfälle och på det här sättet kommer du enkelt att kunna återställa en bra arbetskopia på nolltid.
- Även om Windows 10 genererar en säkerhetskopia av systemet varje gång du installerar eller avinstallerar ett program, vid en viss tidpunkt, kanske du vill skapa din egen återställningspunkt och gå tillbaka till den när du vill. Det är väldigt enkelt att skapa en. Följ bara steg-för-steg-guiden nedan.
- I avsnittet Systtem Restore hittar du alla artiklar om detta ämne, inklusive problem och lösningar.
- Vi har skrivit en uppsjö av självstudier om Windows och enheterna som använder det och du hittar dem alla i kategorin Så här guidar du.

Att skapa en systemåterställningspunkt är alltid en bra sak att göra eftersom du aldrig vet vad som kommer att hända med ditt operativsystem någon gång.
På detta sätt kommer du enkelt att kunna återställa en bra arbetskopia på nolltid.
Så följ instruktionerna nedan så får du reda på hur du skapar en systemåterställning i Windows 10 på kortast möjliga tid.
Orsakerna till varför ditt operativsystem kan gå sönder är många.
Troligtvis kan en tredjepartsapplikation du installerar eller ett virus som du fick när du surfar på internet orsaka registerfilfel i ditt Windows 10-operativsystem.
Genom att ha en systemåterställningspunkt kommer du att kunna återuppliva ditt system till en tidigare tidpunkt och därmed lösa stora OS-problem mycket snabbt.
Hur skapar jag en systemåterställningspunkt i Windows 10?
Windows 10 OS genererar en säkerhetskopia av systemet varje gång du installerar eller avinstallerar ett program.
Men vid en viss tidpunkt kanske du vill skapa din egen återställningspunkt och gå tillbaka till den när du vill. Här är stegen att följa:
- Börja skriva följande från Start-skärmen i Windows 10: Kontrollpanelen
Obs! Ett annat sätt att komma åt kontrollpanelen är att flytta muspekaren över till övre högra sidan av skärmen och vänsterklicka eller klicka på sökikonen från den menyn. Skriv Kontrollpanelen utan citattecken i sökrutan och vänsterklicka eller tryck på ikonen Kontrollpanelen.
- I kontrollrutan i kontrollpanelen längst upp till höger i fönstret måste du skriva följande: systemåterställning.
- Vänsterklicka eller tryck på länken Skapa en återställningspunkt under systemfunktionen.
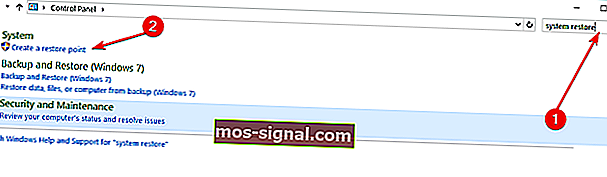
- Nu har du fönstret Systemegenskaper framför dig.
- Vänsterklicka eller tryck på fliken Systemskydd i övre sidan av fönstret Systemegenskaper.
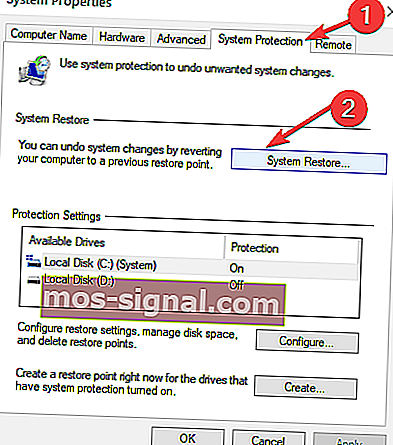
- Vänsterklicka eller tryck på Skapa-knappen på den här fliken.
- Nu dyker ett litet fönster upp som heter System Protection.
- I rutan under ämnet Skapa en återställningspunkt måste du skriva ett namn för denna säkerhetskopia.
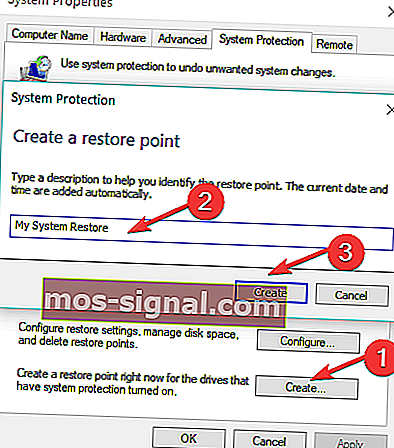
- När du har gett ett namn till återställningspunkten måste du vänsterklicka eller klicka på Skapa-knappen.
- Nu börjar ditt Windows 10-system skapa återställningspunkten.
Obs! Denna process tar upp till 10 eller 20 minuter.
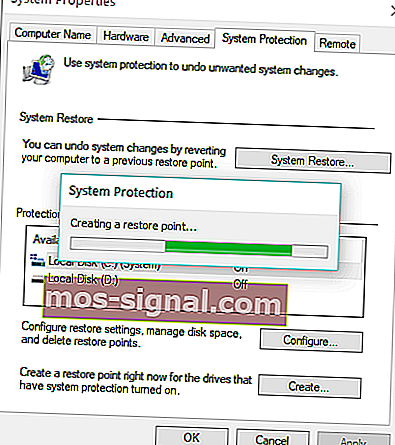
- När processen är klar får du ett popup-meddelande som säger att återställningspunkten skapades.
- Vänsterklicka eller tryck på Stäng-knappen i fönstret ovan så är du redo att gå.
- Nu om du har några problem med ditt Windows 10-operativsystem kan du bara gå vidare och ta tillbaka det till återställningspunkten du just gjorde i den här handledningen.
Återigen är det mycket användbart att skapa en Windows 10 Restore Point.
Enligt en nyligen genomförd undersökning bekräftade 50% av Windows 10-användare att Windows-uppdateringar orsakar olika problem på sina maskiner.
Om de senaste uppdateringarna förstör din dator kan du alltid använda din återställningspunkt för att återställa din dator till ett fungerande läge.
Så jag tror inte att det kan bli enklare än så här. Om du följde stegen ovan i rätt ordning är jag säker på att du har avslutat handledningen på bara fem minuter av din tid.
Om du har ytterligare frågor angående den här artikeln, vänligen skriv oss nedan i kommentarfältet på sidan så hjälper vi dig vidare med detta ämne.
FAQ: Läs mer om återställningspunkter
- Hur skapar jag en återställningspunkt i Windows 10?
- Har Windows 10 återställningspunkter?
- Ska jag skapa en återställningspunkt?
Redaktörens anmärkning: Det här inlägget publicerades ursprungligen i augusti 2018 och har sedan moderniserats och uppdaterats i mars 2020 för friskhet, noggrannhet och omfattning.