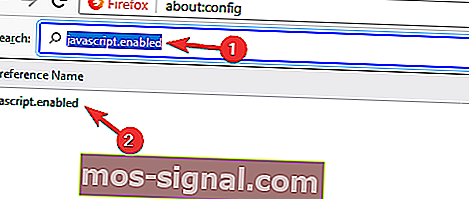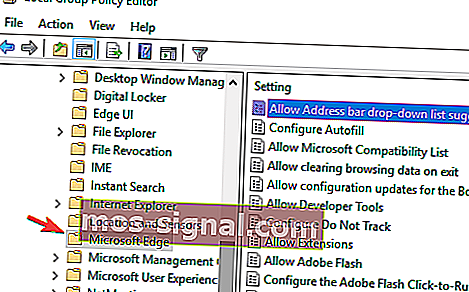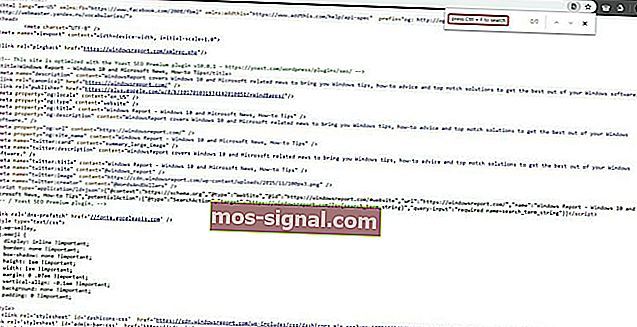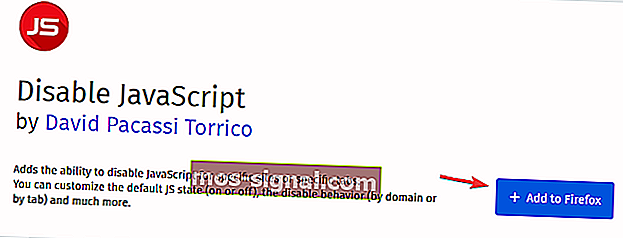Webbläsaren tillåter inte kopiering och klistra in [Snabb och enkel fix]
- Kopiera och klistra in text är en av de första sakerna vi lär oss när vi får röra vid en dator för första gången.
- Den här användbara funktionen låter dig lagra innehåll i Urklipp och sedan flytta det till ett annat verktyg för vidare användning eller redigering.
- Om du har andra problem med din webbläsare har vi ett helt avsnitt för webbläsarfelsökning fullt med lösningar.
- Tala om webbläsare, om du inte är nöjd med din nuvarande webbläsare kan du gärna utforska vår samling guider från vår webbläsare.

Vanligtvis är kopiera och klistra in en mycket enkel åtgärd som kan utföras av vem som helst, men då och då tillåter din webbläsare dig inte att kopiera och klistra in text från vissa webbplatser.
Dessutom kan du inte ens välja innehållet.
Detta kan bli ganska frustrerande, särskilt om du behöver stora bitar text från en webbplats för forskningsändamål.
För mer information om hur du gör det, kolla stegen nedan.
Dessa lösningar täcker också följande fyra frågor:
- Hur man kopierar och klistrar in på webbplatser som inte tillåter det krom
- Hur man kopierar och klistrar in när det inte tillåter dig
- Hur man kopierar text från webbsidan som inte kan kopieras
- Hur man kopierar text från en webbplats som inte tillåter dig
Snabbtips: Prova Opera, en helt anpassningsbar webbläsare

Inte många webbläsare där ute kan skryta om sin utmärkta flexibilitet som Opera.
Du kan till exempel välja en fördefinierad sökmotor som ska användas som standard eller du kan anpassa sökningen genom att lägga till din egen favoritsökmotor om du inte hittar den i listan.
Opera kommer också med många inbäddade funktioner som en väderprognos i webbläsarens verktygsfält eller automatisk sidöversättning.
Det finns mer än 1000 sätt att anpassa Opera med tilläggskatalogen efter eget gottfinnande.
Och om ditt kopierings- och klistra-problem, i Opera, kan du ställa in dina egna tangentkombinationer för nästan alla webbläsaråtgärder så att du inte behöver lita på musens precision. Det betyder också snabb action!

Opera
Med Opera kan du anpassa tangentbordsgenvägen som du vill så att du inte har fler problem med att kopiera och klistra in. Få det gratis Besök webbplatsenVad kan jag göra om copy-paste inte fungerar i webbläsare?
1. Inaktivera JavaScript
För Chrome
- Gå till Inställningar och klicka längst ned på Avancerat , sedan Sekretess och säkerhet.
- Gå till Webbplatsinställningar, sedan JavaScript och Blockerad . Du kan uppnå samma resultat genom att skriva följande rad i adressfältet:
chrome://settings/content
Firefox
- Skriv följande rad i adressfältet och bekräfta att något meddelande visas:
about:config - Då ser du en lista över Firefox-inställningar.
- I sökrutan högst upp på sidtypen javascript.enabled dubbelklickar du på den för att ändra dess värde från true till false.
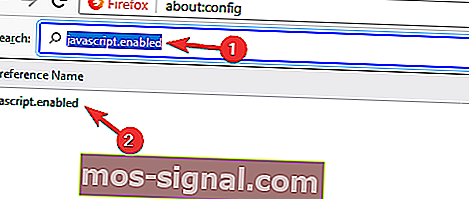
Opera
- Gå till Inställningar och välj sedan Webbplatser från vänster sidopanel.
- Välj det tredje alternativet, JavaScript , och klicka på Tillåt inte någon webbplats att köra JavaScript.
Kant
- Starta Group Policy Editor och gå sedan till Användarkonfiguration > Administrativa mallar > Windows-komponenter > Microsoft Edge .
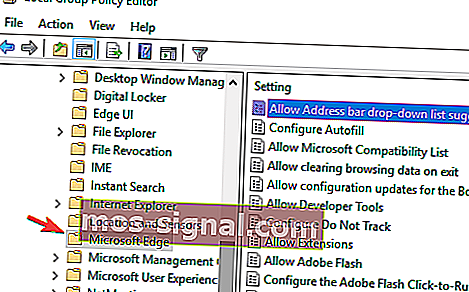
- Dubbelklicka på Tillåt dig att köra skript, som JavaScript , och välj Inaktiverad .
- Klicka på OK .
Kom ihåg att återaktivera JavaScript efter att du har kopierat det innehåll du behöver. Vissa webbplatser är beroende av det, så för att undvika framtida problem, aktivera det tillbaka.
2. Kopiera från källkoden
- Tryck på Ctrl + U på önskad sida så ska du se dess kod.
- Använd Ctrl + F för att navigera och hitta exakt vad du behöver.
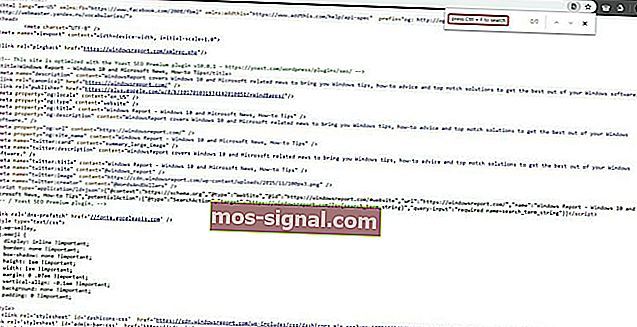
Obs! Förutom all text ser du mycket kod, länkar till bilder och andra saker, men det är osannolikt att du kommer att kunna kopiera dem för vidare användning utan att hoppa genom några ringor.
3. Andra användbara metoder
- Använd tillägg och tillägg som Inaktivera JavaScript för Firefox eller Absolute Enable Right Click & Copy
för Chrome. Det finns liknande tillägg för andra webbläsare också.
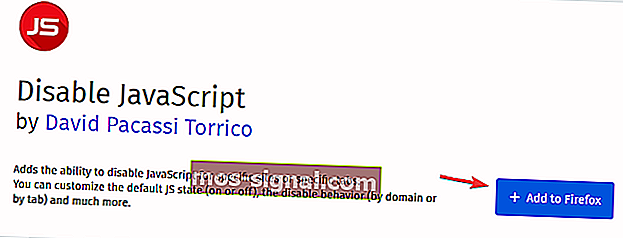
- Använd en proxywebbplats som låter dig inaktivera JavaScript innan du öppnar den webbplats som är intressant för dig. Gå bara till din sökmotor och hitta en gratis proxywebbplats.
- Skriv ut webbplatsen till PDF och få tillgång till det innehåll du behöver. Vi har också en guide om hur du skriver ut till PDF, så se till att kolla in den.
- Ta en skärmdump av webbplatsen om du är mer intresserad av foton eller använd OCR (Optical Character Recognition) för text.
Det är allt. Hoppas att en av dessa lösningar hjälpte dig att kopiera det innehåll du behöver. Kom ihåg att du kan kopiera text och annat innehåll bara för personligt bruk.
Om du känner till en annan metod för att kopiera innehåll från webbplatser som inte tillåter det, dela det i kommentarfältet nedan tillsammans med andra frågor du kan ha.
FAQ: Läs mer om kopiering och klistra in
- Hur kopierar och klistrar man in på en dator?
Det klassiska sättet att kopiera och klistra in är att använda Ctrl + C och Ctrl - V genvägar. Om du av någon anledning inte kan kopiera och klistra in, har vi en fantastisk guide som hjälper dig att fixa det för Windows 10.
- Hur kopierar du från en webbplats som inte tillåter dig?
Om du vill kopiera text från en webbplats som inaktiverar textvalet, tryck CTRL + U för att öppna webbplatsens källkod och kopiera texten direkt därifrån. Alternativt kan du också skriva ut respektive webbsida till PDF.
- Vart går det när du kopierar text?
När du kopierar text sparas respektive textbit tillfälligt i ditt urklipp. Här är en lista med de bästa klippbordshanterarna för Windows 10.
Redaktörens anmärkning: Det här inlägget publicerades ursprungligen i april 2020 och har sedan uppdaterats och uppdaterats i augusti 2020 för färskhet, noggrannhet och omfattning.