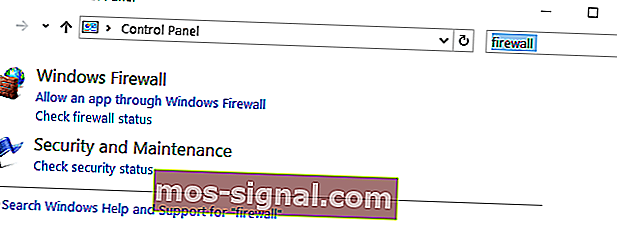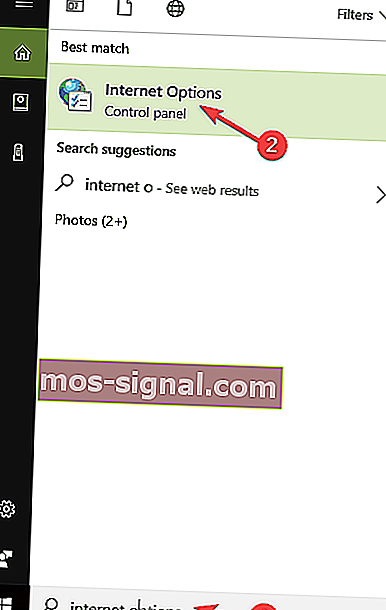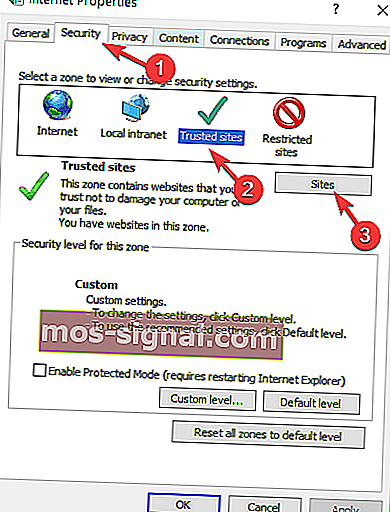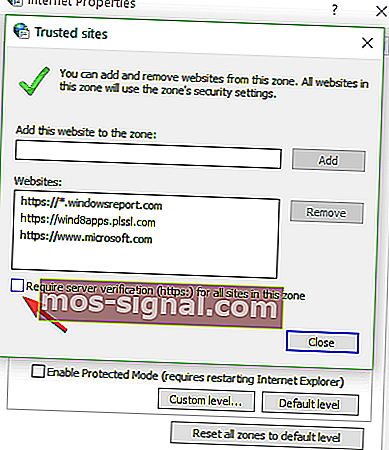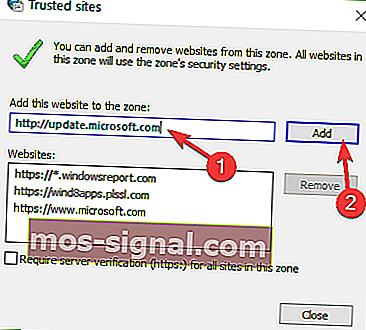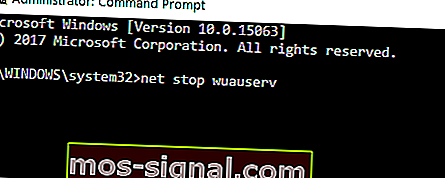Uppdatera fel 0x80072EE2 i Windows 10 [fullständig fix]
- 0x80072EE2-felet som du ser är troligen utlöst av vissa OS-uppdateringskomponenter.
- Se till att du använder ett icke-påträngande antivirusprogram och försöker kontrollera din internetanslutning.
- Du kan också besöka det här felsökningsavsnittet och göra ditt eget val för att försöka lösa problemet.
- Vi har en hel samling liknande guider, så kolla också in den här Windows 10-felnavet.

Felkoden 0x80072EE2 som du får i Windows 10 utlöses vanligtvis av operativsystemets uppdateringskomponenter.
Det kommer i princip att hindra dig från att uppdatera ditt system. Detta fel kan orsakas av flera element. I den här artikeln kommer vi att prata om vad som orsakar fel 0x80072EE2 och hur du kan åtgärda det.
När Windows 10 inte kan ansluta till uppdateringsservern får du vanligtvis felet 0x80072EE2.
I grund och botten, om ditt Windows-operativsystem inte får svar från uppdateringsservern inom en viss tidsram, får du detta felmeddelande.
Det här felet kan orsakas av att du har en dålig internetanslutning, din Windows 10-brandvägg blockerar din åtkomst till uppdateringsservern eller kanske har du ett Windows 10-system som avbryter kommunikationen med uppdateringsservern.
I ett eller annat fall borde Windows-uppdateringar inte vara där för att stanna. Så låt oss se vad du kan göra åt detta exakta 0x80072EE2-fel.
Hur kan jag fixa uppdateringsfel 0x80072EE2 i Windows 10?
- Använd ett icke-påträngande antivirusprogram
- Kontrollera din internetanslutning
- Stäng av din brandvägg
- Vitlista Windows Update-servrarna
- Kör Windows Update-felsökaren
- Återställ Windows 10 Update-komponenterna
- Kör SFC-skanning
1. Använd ett icke-påträngande antivirusprogram

Du bör veta från början att ditt antivirusprogram enkelt kan blockera ditt Wi-Fi. Detta förhindrar att du ansluter till Internet i första hand, därför är ingen uppdatering möjlig.
Ta en titt på den här detaljerade artikeln för att ta reda på mer om hur antivirusprogrammet blockerar din anslutning och hur du kan stoppa den. Om du bekräftar att detta verkligen är ditt problem, överväga ett tillförlitligt antivirusalternativ.
Till skillnad från andra antivirusverktyg som ofta berättar om programmen som saktar ner din dator medan de driver mer CPU-användning ur mitt system än någon av dem, gör Vipre sitt jobb i bakgrunden.
Det är förvånansvärt enkelt att installera, enkelt att använda, ransomware-skydd ingår också i paketet, och inga uppdateringsfel kommer någonsin att bli en irritation igen.

Vipre Antivirus Plus
Få uppdateringsfelet 0x80072EE2? Vipre är det minst påträngande antivirusprogrammet du bör prova! $ 29,74 / år Besök webbplatsen2. Kontrollera din internetanslutning

Se till att du har en fungerande internetanslutning. Du kan till exempel öppna din Internet Explorer / Edge-webbläsare eller någon annan webbläsare som du har installerat på din Windows 10-dator och försöka komma åt en webbplats.
Du kan till exempel komma åt www.google.com och se om din internetanslutning fungerar som den ska.
Om din internetanslutning inte fungerar korrekt föreslår jag att du ringer din Internet-leverantör och tar reda på vad exakt problemet är.
Ofta inför förlusten av Internet-anslutning på Windows 10? Oroa dig inte, vi har täckt dig i den här detaljerade artikeln.
3. Stäng av brandväggen
- Om internetanslutningen inte är problemet bör du stänga av din Windows 10-brandvägg under hela provperioden och se om det här är orsaken till att fel 0x80072EE2 uppstod i första hand.
- Klicka på Start- knappen i Windows 10.
- Skriv kontrollpanelen och välj funktionen Kontrollpanelen (det borde vara det första resultatet).
- Du kommer att ha en sökruta i det högra hörnet där du kan skriva brandvägg.
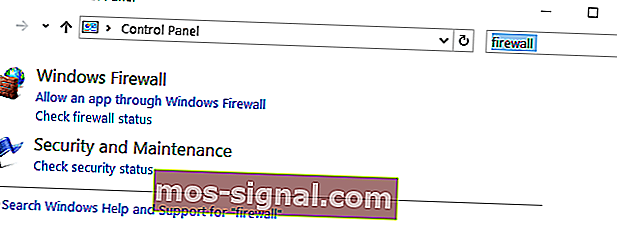
- När sökningen är klar väljer du Windows-brandväggsikonen du har där.
- Välj det alternativ som säger Slå på eller av Windows-brandväggen .
- Du kan bli ombedd att ange ett administratörskonto och lösenord, i vilket fall du måste skriva in administratörskontot och lösenordet.
- Välj alternativet för allmänna nätverksinställningar och markera rutan Stäng av Windows-brandväggen (rekommenderas inte) .
- Välj alternativet Privata nätverksinställningar och markera rutan Stäng av Windows-brandväggen (rekommenderas inte) .

- Klicka på OK- knappen för att tillämpa ändringarna du gjort.
- Kontrollera och se om du fortfarande får felet 0x80072EE2 efter att din Windows-brandvägg har stängts av.
- Om du fortfarande har det här felmeddelandet efter att du följt stegen ovan, slå på Windows-brandväggen genom att följa samma steg men den här gången markerar du rutan Aktivera Windows-brandväggen .
På tal om att stänga av din brandvägg kan du också försöka tillfälligt inaktivera ditt antivirus- och VPN-program. Det kanske hjälper.
Du kan inte öppna Kontrollpanelen på Windows 10? Ta en titt på den här steg-för-steg-guiden för att hitta en lösning.
Visste du att din brandvägg kan blockera vissa portar eller appar? Kolla in den här guiden för att ta reda på mer.
4. Vitlista Windows Update-servrarna
- Gå till Start > skriv internetalternativ > öppna Internetalternativ .
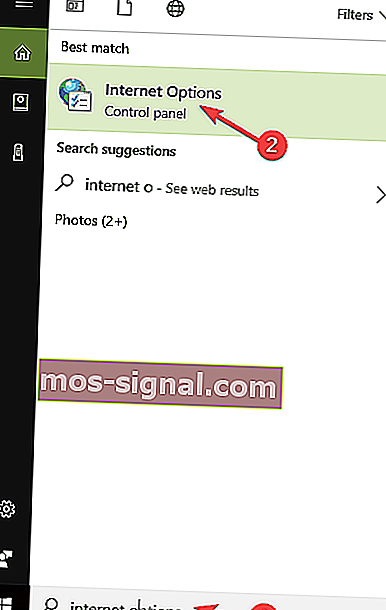
- Välj fliken Säkerhet i den övre menyn i fönstret Internetalternativ .
- Välj alternativet Betrodda webbplatser i säkerhetsfönstret .
- Klicka på webbplatser .
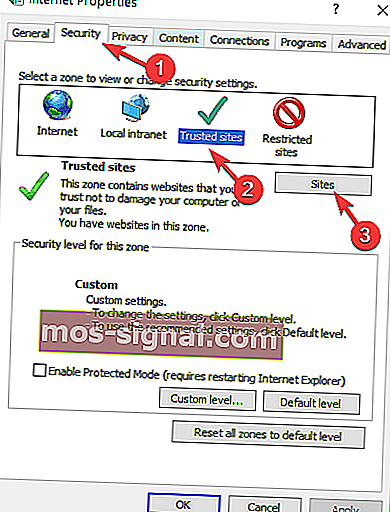
- Avmarkera kryssrutan Kräv serververifiering (https :) för alla webbplatser i den här zonfunktionen.
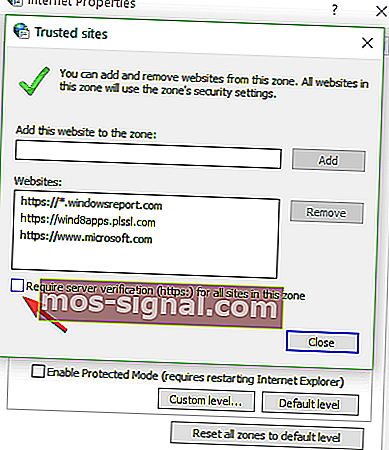
- Du kommer nu att ha en ruta där det står Lägg till den här webbplatsen i zonen . Skriv in följande adresser: //update.microsoft.com och //windowsupdate.microsoft.com.
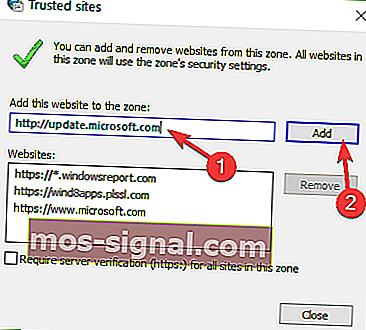
- Klicka på knappen Lägg till när du har skrivit in adresserna ovan.
- Klicka på OK- knappen för att spara dina inställningar.
- Se om du fortfarande har det här felmeddelandet efter att du följt stegen ovan.
- Om du inte får felet 0x80072EE2 längre lämnar du respektive adresser i listan över betrodda webbplatser.
Om de lösningar som anges ovan inte fungerade för dig och du fortfarande får det här felmeddelandet, försök att lägga till uppdateringsserveradresserna i din lista över betrodda webbplatser för att se om det här är orsaken till problemet.
5. Kör Windows Update-felsökaren
Windows 10 har en serie felsökare som gör det möjligt för användare att snabbt åtgärda olika problem som påverkar operativsystemet. Allt du behöver göra är att hitta rätt felsökare för dig och helt enkelt köra den.
Så, för att fixa Windows 10-fel 0x80072EE2, gå till Inställningar> Uppdatering och säkerhet> Felsökare . Välj Windows Update-felsökaren.
Starta sedan helt enkelt det och följ instruktionerna på skärmen för att åtgärda problemet.

När du har kört felsökaren försöker du installera de problematiska uppdateringarna igen och kontrollera om felet kvarstår. Om du stöter på ett fel när du försöker köra felsökaren, kolla in den här användbara guiden.
Om felsökaren stannar innan du slutför processen, fixa den med hjälp av den här fullständiga guiden.
6. Återställ Windows 10 Update-komponenterna
- Gå till Start > skriv cmd > högerklicka på Kommandotolken > Starta kommandotolken som administratör .
- Skriv följande kommandon och tryck på Enter efter varje för att stoppa alla Windows Update-komponenter:
- nätstopp wuauserv
- nätstopp cryptSvc
- nätstoppbitar
- nettostopp msiserver
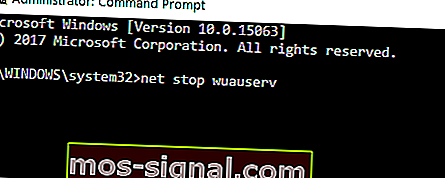
- Byt namn på mappen SoftwareDistribution genom att ange följande kommandon:
ren C:\Windows\SoftwareDistribution SoftwareDistribution.oldren C:\Windows\System32catroot2 Catroot2.old
- Starta om uppdateringskomponenterna som du tidigare stoppade i steg 2. Ange följande kommandon för att göra detta:
- netto start wuauserv
- net start cryptSvc
- startbitar netto
- netto start msiserver
- Stäng kommandotolken, starta om datorn och kontrollera om felet kvarstår.
Problem med korruption i Windows Update kan också utlösa fel 0x80072EE2. Lyckligtvis kan du åtgärda detta problem genom att återställa Windows 10: s uppdateringskomponenter i kommandotolken:
Om du är säker på att felet utlöses av skadade filer kan du försöka reparera dem. Vi har sammanställt de bästa 11 verktygen som hjälper dig att reparera skadade filer.
Om du har problem med att få åtkomst till kommandotolken som administratör, bör du titta närmare på den här snabbguiden.
7. Kör SFC-skanning
Manuell återställning av Windows Update-komponenter hjälper dig att bli av med korruptionsuppdateringsproblem. Men om några av dina systemfiler saknas eller är skadade måste du använda ett annat tillvägagångssätt.
Med verktyget System File Checker kan du skanna ditt system och åtgärda problem med filkorruption.
Så starta kommandotolken som administratör igen och skriv sfc / scannow .

Vänta tills skanningsprocessen är klar och starta sedan om datorn. Förhoppningsvis är fel 0x80072EE2 historia nu.
scannow-kommandot har stoppat innan processen är klar? Oroa dig inte, vi har en enkel lösning för dig.
Stegen som anges ovan bör hjälpa dig att lösa 0x80072EE2-felkoden och förhindra att den någonsin inträffar igen.
Släpp en rad i kommentarfältet nedan och berätta om lösningarna i den här artikeln fungerade för dig. Lämna också några andra frågor du kan ha och vi kommer säkert att ta en titt.
Redaktörens anmärkning : Det här inlägget publicerades ursprungligen i februari 2018 och har sedan dess uppdaterats och uppdaterats i oktober 2020 för friskhet, noggrannhet och omfattning.