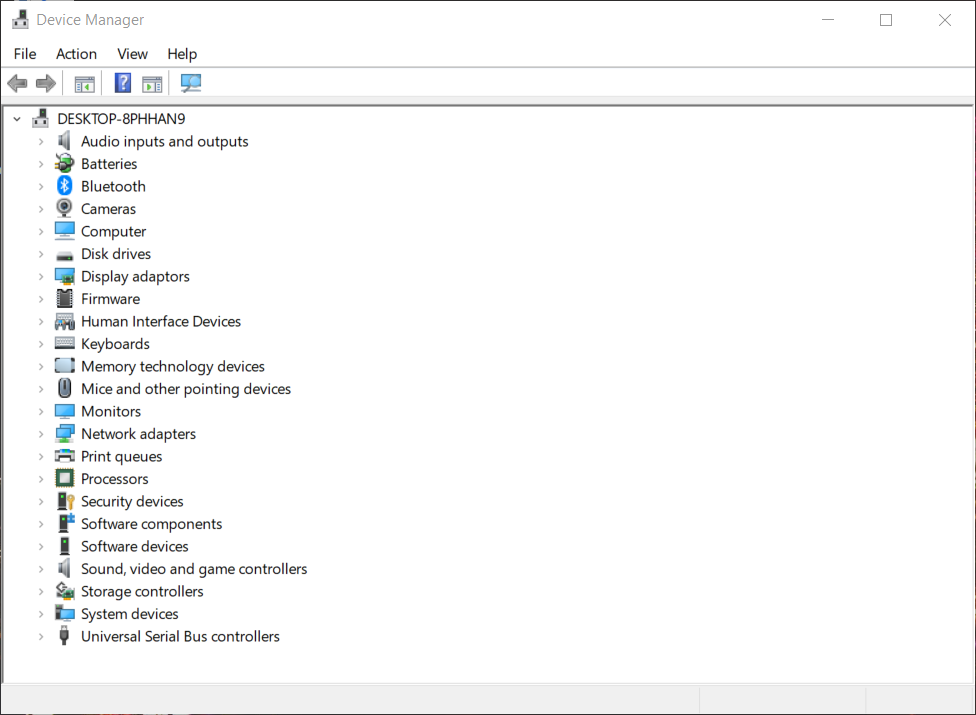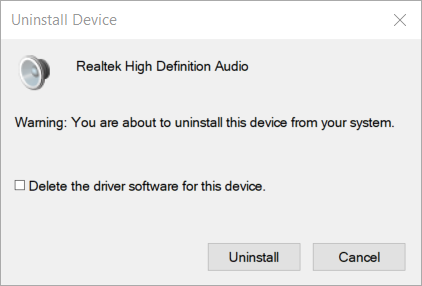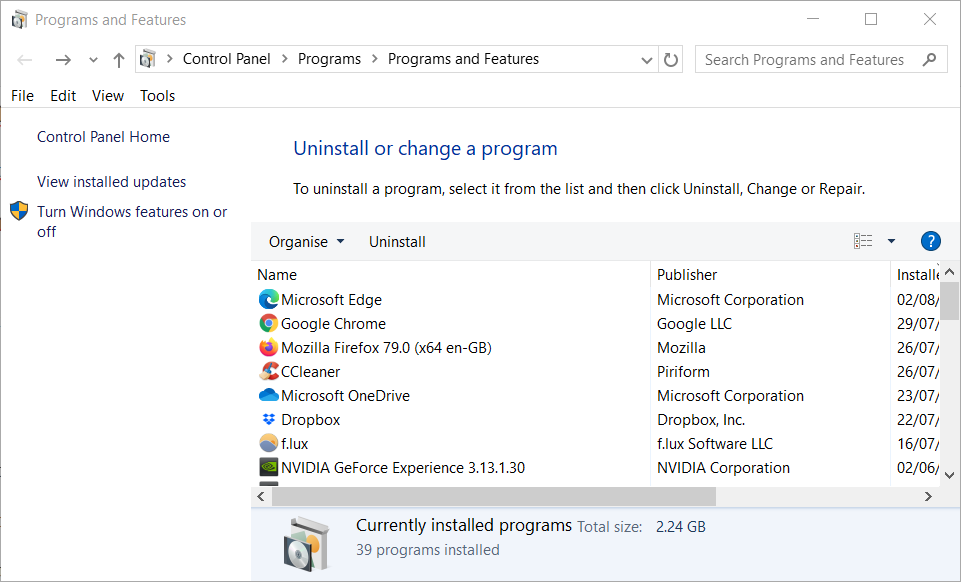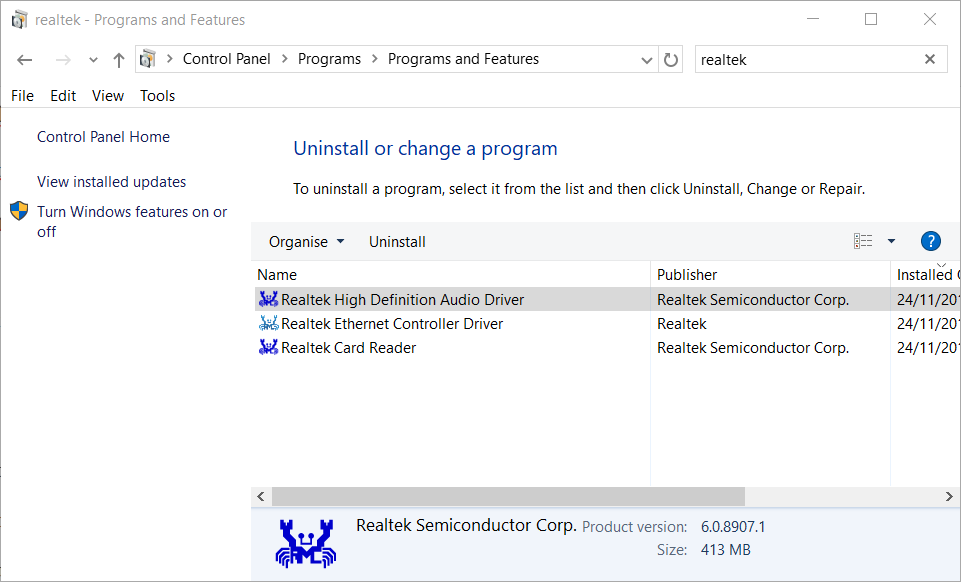Så här installerar du om ljuddrivrutiner i Windows 10 [Realtek]
- Realtek-ljud är bland de vanligaste codec-programvarorna för Windows-stationära och bärbara datorer.
- Den här artikeln innehåller riktlinjer för att enkelt installera om Realtek-ljuddrivrutinen i Windows 10.
- Tveka inte att besöka detta avsnitt för ljud- och ljudprogramvara för att upptäcka liknande knep.
- Du kan bläddra igenom en mängd andra enkla guider genom att utforska vårt Tech Tutorials Hub.

Många Windows-bärbara datorer och stationära datorer inkluderar Realtek-ljud. Realtek-ljuddrivrutinen är viktig för kommunikationen mellan PC-systemet och dess högtalare.
Därför kan ominstallering av Realtek HD Audio Codec-drivrutiner ofta lösa många ljudproblem på Windows-datorer. Så här kan du installera om Realtek-ljuddrivrutinen i Windows 10.
Hur kan jag installera om ljuddrivrutiner på Windows 10?
1. Installera om Realtek-ljuddrivrutinen med DriverFix

Även om du kan installera om Realtek-ljuddrivrutinen manuellt, kanske vissa användare föredrar att använda drivrutinsuppdateringsprogramvara istället.
Om du inte redan vet det, låt oss berätta att DriverFix är ett av de mest rankade verktygen för uppdatering av PC-drivrutiner, och med goda skäl.
Efter installationen av programvaran är det enda som är mellan dig och ett fullt fungerande system ett snabbt musklick. Tack vare det användarvänliga gränssnittet är det enkelt att söka efter uppdateringar.
Programvaran hämtar automatiskt alla drivrutiner för ditt systems behov genom att kontrollera systemets inställningar och få tillgång till dess enorma databas med drivrutiner för var och en av enheterna du använder den med.

DriverFix är en snabb och effektiv drivrutinsuppdateringsprogramvara med en omfattande drivardatabas med 18 miljoner drivrutinsfiler, så tveka inte att prova!

DriverFix
Med ett tryck på en knapp hjälper Driverfix dig att installera om Realtek-ljuddrivrutinen. Prova med en gång! Gratis testperiod Besök webbplatsen2. Hur man installerar om Realtek-ljuddrivrutinen Windows 10
Avinstallera drivrutinen
- Tryck på Windows-tangenten + X snabbtangenter.
- Välj Enhetshanteraren på menyn för att öppna fönstret som visas direkt nedan.
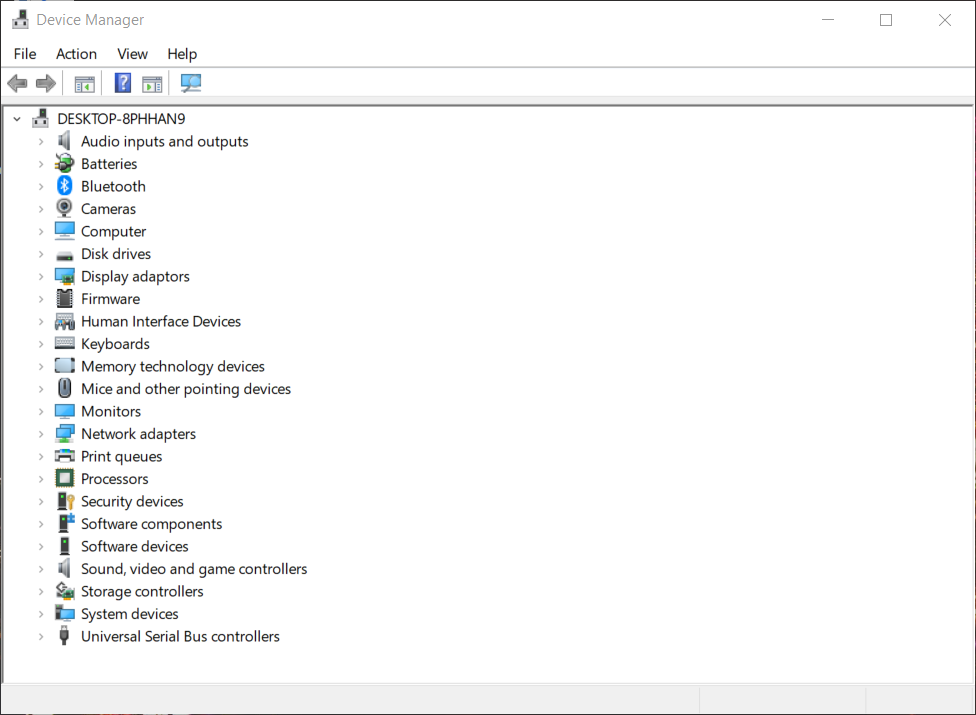
- Dubbelklicka på ljud-, video- och spelkontroller för att utöka den kategorin.
- Högerklicka på Realtek High Definition Audio och välj alternativet Avinstallera enhet .
- Klicka på alternativet Ta bort drivrutin för den här enheten som visas direkt nedan.
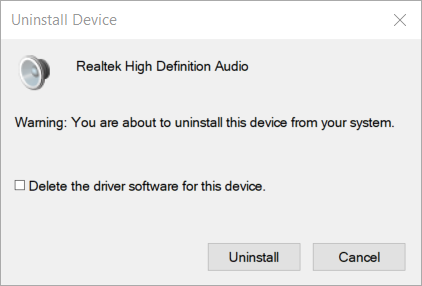
- Klicka på Avinstallera för att bekräfta.
Sök efter dubbla drivrutiner
- Klicka på Visa och visa dolda enheter. Avinstallera dubbla ljuddrivrutiner om det finns några.
- Starta om Windows innan du installerar om drivrutinen.
- Sedan måste du öppna nedladdningssidan för Realtek HD Audio Driver.
- Klicka på länken 64 eller 32-bitars Realtek HD Audio Driver för att ladda ner drivrutinsinstallatören.
- Öppna det nedladdade installationsprogrammet för Realtek HD Audio Driver.
- Gå igenom installationsguiden för att installera Realtek HD Audio Driver.
- Starta om Windows.
Windows-nyckel eller knapp fungerar inte? Lita på oss att lösa problemet direkt!
3. Avinstallera Realtek-ljuddrivrutinen via program och funktioner
- Tryck på Windows-tangenten + R snabbtangent.
- Därefter skriver du in appwiz.cpl i Kör ask; och klicka på OK- knappen.
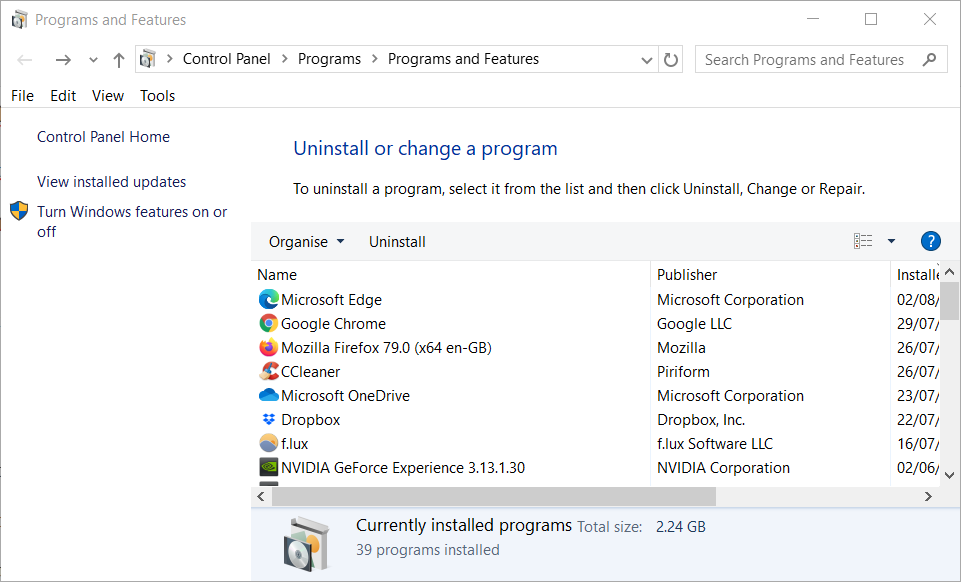
- Ange Realtek i rutan för sökprogram.
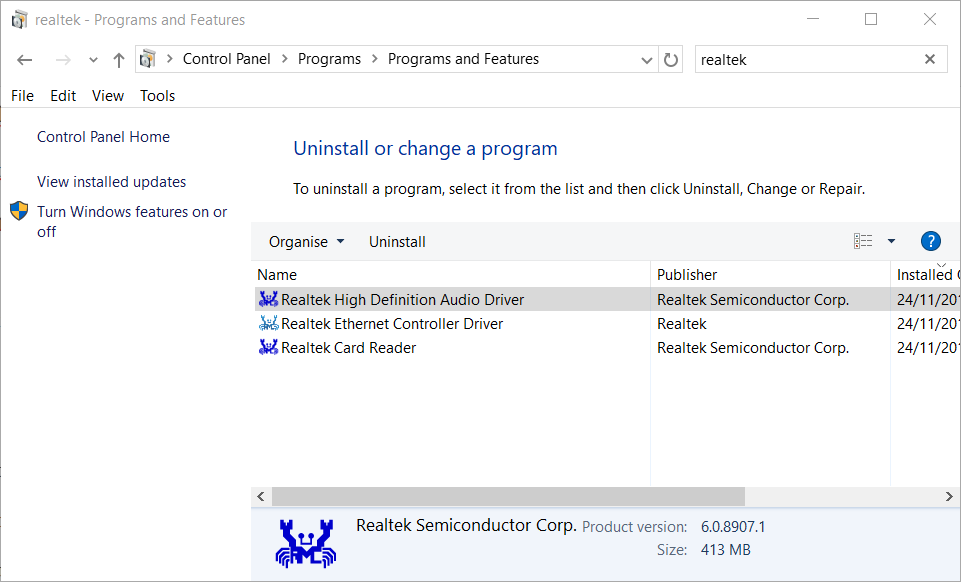
- Välj Realtek High Definition Audio Driver listad i program och funktioner.
- Klicka på Avinstallera- knappen.
- Välj Ja på alla bekräftelsemeddelanden.
- Starta om Windows efter avinstallation av Realtek-ljuddrivrutinen.
- Installera sedan om Realtek-ljuddrivrutinen manuellt enligt beskrivningen ovan.
Som du kan se är det inte så enkelt att installera om drivrutiner som det verkar om du inte använder specialprogramvara för att göra det. För ett bättre och snabbare resultat rekommenderas att du använder DriverFix från början.
Dela gärna din erfarenhet med oss genom att använda kommentarfältet nedan.
Redaktörens anmärkning : Det här inlägget publicerades ursprungligen i juli 2020 och har sedan moderniserats och uppdaterats i oktober 2020 för färskhet, noggrannhet och omfattning.