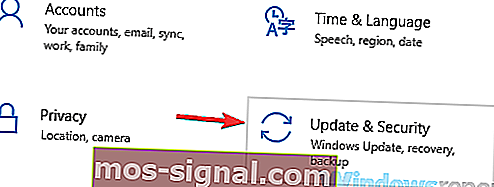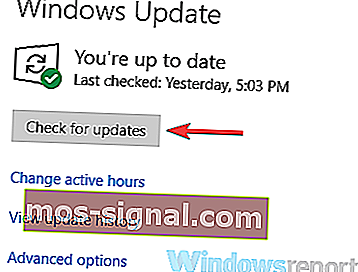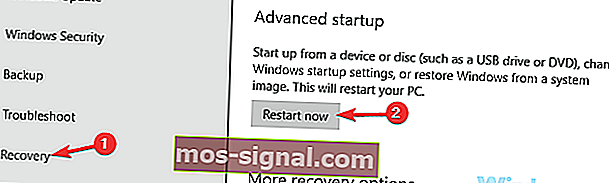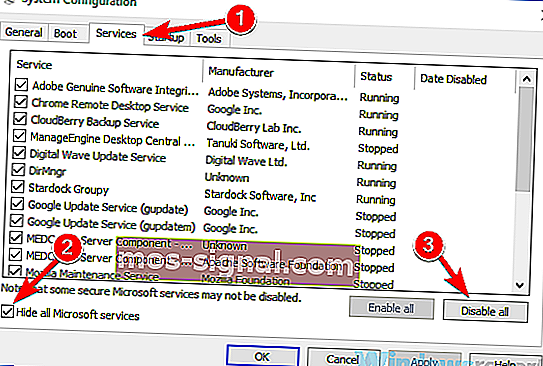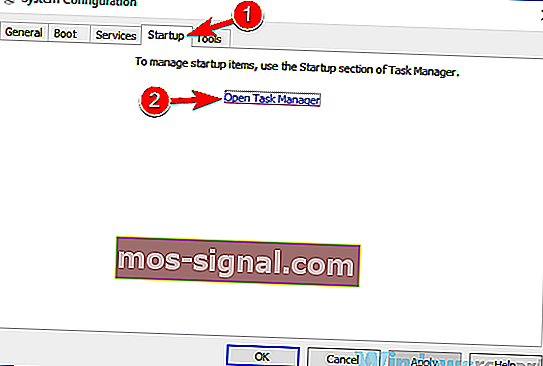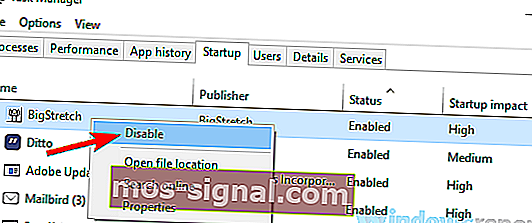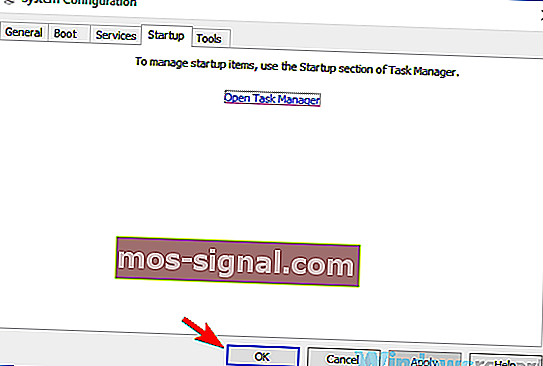Fullständig åtgärd: Åtkomst nekad felkod 16 på Windows 10, 7

Ibland kan du stöta på nekad felkod 16 i din webbläsare. Det här meddelandet hindrar dig från att komma åt vissa webbplatser, och i den här artikeln visar vi dig hur du fixar det på din Windows 10-dator.
Enligt användare kan Access-nekad felkod 16 hindra dig från att komma åt vissa webbplatser, och om vi talar om detta fel, här är några relaterade problem som användare rapporterade:
- Incapsula-åtkomst nekad felkod 16 - Detta fel inträffar vanligtvis om din ISP blockerar Inacpsula. Du kan dock lösa problemet helt enkelt genom att använda en bra VPN.
- Felkod 16-webbplats, Chrome - Många användare rapporterade problemet när de försökte komma åt vissa webbplatser, och problemet var deras antivirus. Inaktivera bara ditt antivirusprogram och kontrollera om problemet fortfarande finns kvar.
- Felkod 16 denna begäran blockerades av säkerhetsreglerna Chrome - Ibland kan det här problemet uppstå på grund av dina webbläsarinställningar. Om så är fallet kan du försöka återställa din webbläsare till standard eller byta till en annan webbläsare.
Åtkomst nekad felkod 16, hur åtgärdar du det?
- Kontrollera ditt antivirusprogram
- Försök komma åt webbplatsen från andra enheter
- Försök använda en VPN
- Installera de senaste uppdateringarna
- Försök använda Säkert läge
- Utför en ren start
- Kontakta din ISP
Lösning 1 - Kontrollera ditt antivirusprogram

Enligt användare kan åtkomst nekad felkod 16 ibland visas på grund av ditt antivirusprogram. Att ha ett bra antivirus är viktigt om du vill skydda din dator från skadlig kod, men ibland kan ditt antivirus orsaka att detta fel visas.
Om detta händer rekommenderas det att du kontrollerar dina antivirusinställningar och försöker inaktivera vissa funktioner. I vissa fall kan du till och med behöva inaktivera ditt antivirusprogram helt och hållet. Ibland kan problemet fortfarande vara där även om du inaktiverar ditt antivirusprogram. Om så är fallet skulle ditt nästa steg vara att avinstallera ditt antivirusprogram.
Många användare rapporterade detta problem med Avast och AVG, men problemet kan uppstå med andra antivirusprogram. När du har tagit bort ditt antivirusprogram, kontrollera om problemet fortfarande finns kvar. Om borttagning av antivirusprogrammet löser problemet kan det vara en perfekt tid för dig att överväga att byta till ett annat antivirusprogram.
Bitdefender erbjuder utmärkt skydd, och det kommer inte att störa ditt system på något sätt, så det borde vara en perfekt ersättning. Nu har du tvingat in skanningsmotorer i din arsenal och massor av säkerhetsinnovationer i 2019-versionen.
- Skaffa dig nu Bitdefender 2019
- LÄS OCH: Fullständig lösning: Det uppstod ett fel när meddelandet om åtkomst till dokument nekades
Lösning 2 - Försök komma åt webbplatsen från andra enheter
Om du fortsätter att få felkod 16 för åtkomst nekad när du försöker komma åt en viss webbplats från din dator kan problemet vara din konfiguration. Ibland kanske din dator inte är korrekt konfigurerad eller att ett program stör din internetanslutning.
För att kontrollera om din dator är problemet, försök använda en annan enhet i ditt nätverk för att komma åt webbplatsen. Om problemet inte visas med en annan enhet är det nästan säkert att din dators konfiguration eller ett tredjepartsprogram orsakar problemet.
Det här är inte den bästa lösningen, men det borde ge dig en anständig start när det gäller felsökning.
Lösning 3 - Försök använda en VPN

Ibland kan du stöta på Access-nekad felkod 16 om din ISP blockerar webbplatsen du försöker besöka. Detta kan vara ett irriterande problem, och om detta händer skulle ditt bästa alternativ vara att använda en VPN.
Genom att använda en VPN döljer du i princip din IP-adress från din internetleverantör och du kan komma åt vilken webbplats som helst. Detta gäller även för geoblockerat innehåll. Förutom att du kan komma åt en webbplats som är blockerad av din ISP, döljer du din identitet online och får ett ytterligare lager av integritet.
Att ha en bra VPN är viktigt, och om du vill skydda din integritet online föreslår vi att du provar CyberGhost VPN . Många användare rapporterade att problemet var löst efter att ha använt en VPN, så var noga med att prova det. Det döljer din IP, ger dig tillgång till massor av webbplatser och skyddar dina personuppgifter från snabba webbattacker.
- Ladda ner nu Cyber Ghost VPN (för närvarande 73% rabatt)
Lösning 4 - Installera de senaste uppdateringarna
Ibland kan åtkomst nekad felkod 16 visas på grund av vissa problem i Windows 10. Windows 10 är ett gediget operativsystem men fel och fel kan visas en gång i taget, och det bästa sättet att hantera dem är att hålla ditt system uppdaterad .
Windows 10 laddar vanligtvis de saknade uppdateringarna automatiskt, men ibland kan problem uppstå och förhindra att uppdateringarna laddas ner. Du kan dock alltid söka efter uppdateringar manuellt genom att göra följande:
- Öppna appen Inställningar . Det snabbaste sättet att göra det är att använda Windows-tangenten + I .
- När appen Inställningar öppnas navigerar du till avsnittet Uppdatering och säkerhet .
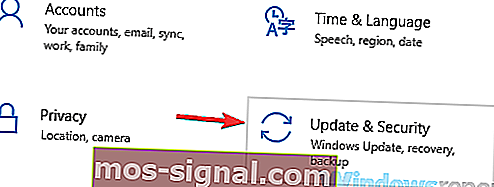
- Klicka på knappen Sök efter uppdateringar i den högra rutan.
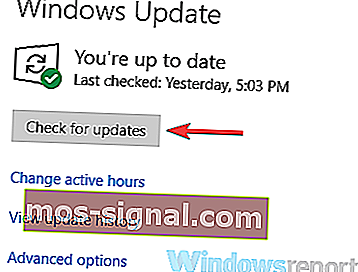
Windows söker nu efter uppdateringar och laddar ner dem i bakgrunden. När uppdateringarna har hämtats startar du bara om datorn för att installera dem. När ditt system är uppdaterat, kontrollera om problemet kvarstår.
- LÄS OCH: Fix: Åtkomst till målmapp nekad i Windows 10, 8.1
Lösning 5 - Försök använda en annan webbläsare
Ibland kan Access nekad felkod 16 relateras till din webbläsare och dess inställningar. För att kontrollera om din webbläsare är problemet, rekommenderar vi att du besöker webbplatsen med en annan webbläsare. Microsoft Edge kan vara ett bra val, men om problemet är relaterat till ditt system är det ganska troligt att problemet kommer att manifestera sig också i Edge.
Därför kan det vara bättre att använda en webbläsare från tredje part som Firefox eller Opera för att felsöka problemet. Om problemet inte visas i dessa webbläsare är det ganska troligt att din webbläsarkonfiguration orsakar detta fel, så du kanske vill justera dina inställningar eller återställa din webbläsare.
Lösning 6 - Försök använda felsäkert läge
Om du fortfarande har åtkomst nekad felkod 16- fel på din dator är det möjligt att problemet är relaterat till en eller flera inställningar på din dator. Om så är fallet kan du kanske lösa problemet helt enkelt genom att använda felsäkert läge.
Om du inte vet är Säkert läge ett speciellt segment av Windows som körs med standardinställningar, så det är perfekt för felsökning av olika problem. För att komma åt Säkert läge behöver du bara göra följande:
- Öppna appen Inställningar och gå till avsnittet Uppdatering och säkerhet .
- Välj återställning från den vänstra rutan och klicka på knappen Starta om nu i den högra rutan .
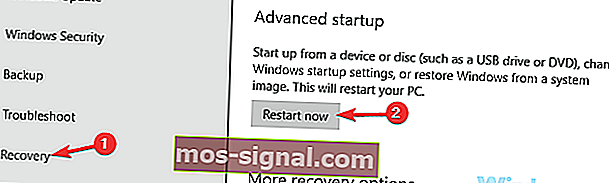
- Välj nu Felsök> Avancerade alternativ> Startinställningar . När du har gjort det klickar du på knappen Starta om .
- När din dator har startats om bör du se en lista med alternativ. Välj önskad version av felsäkert läge genom att trycka på lämplig tangentbordsknapp.
När du har gått in i felsäkert läge, kontrollera om problemet fortfarande finns kvar. Om problemet inte visas i felsäkert läge är det möjligt att problemet är relaterat till dina datorinställningar så att du kan börja felsöka problemet.
Lösning 7 - Utför en ren start
Ibland kan åtkomst nekad felkod 16 visas på grund av tredjepartsapplikationer på din dator. Många applikationer och tjänster tenderar att starta automatiskt med Windows, vilket orsakar problemet så snart Windows startar.
För att lösa problemet rekommenderas det att inaktivera alla startprogram i en process som kallas ren start. För att göra det, följ bara dessa steg:
- Tryck Windows Key + R . När dialogrutan Kör öppnas anger du msconfig och klickar på OK eller trycker på Enter .

- Systemkonfigurationsfönstret kommer nu att visas. Gå till fliken Tjänster och markera Dölj alla alternativ för Microsoft-tjänster . Klicka nu på knappen Inaktivera allt .
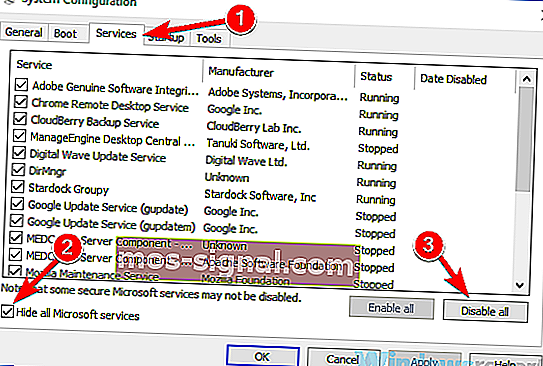
- Navigera till fliken Startup och klicka på Open Task Manager .
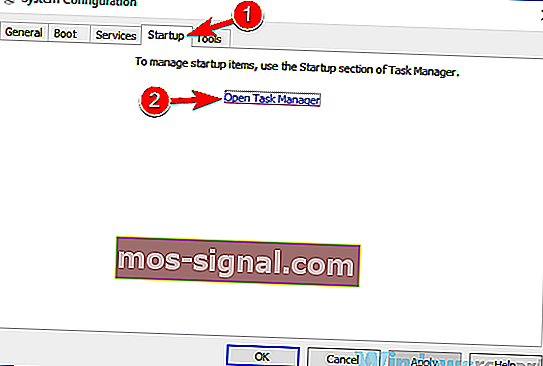
- När Aktivitetshanteraren startar ska du se en lista över alla startapplikationer. Högerklicka på den första posten i listan och välj Inaktivera i menyn. Upprepa detta steg tills du inaktiverar alla startprogram.
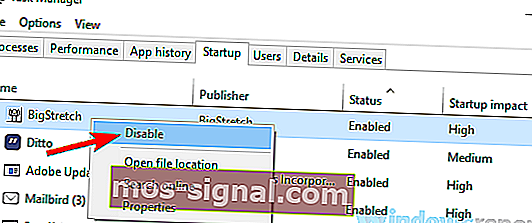
- När du har inaktiverat alla startprogram, navigerar du tillbaka till fönstret Systemkonfiguration . Klicka på Apply och OK för att spara ändringar och starta om datorn.
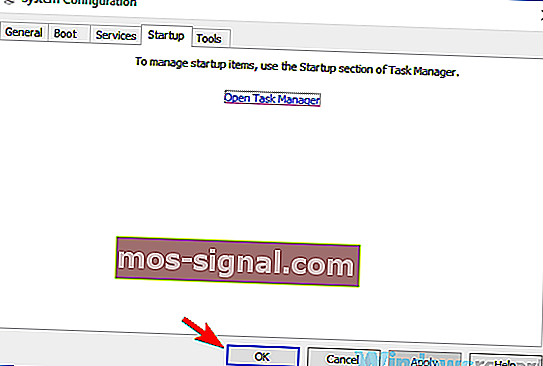
När din dator har startats om, kontrollera om problemet kvarstår. Om problemet inte visas längre är det säkert att ett av de inaktiverade applikationerna orsakade problemet. För att åtgärda problemet måste du aktivera alla inaktiverade program en efter en eller i grupper tills problemet återkommer.
När du har hittat det problematiska programmet rekommenderas det att du tar bort det från din dator. Det bästa sättet att göra det är att använda avinstallationsprogramvara som Revo Uninstaller .
Ibland kan borttagna applikationer lämna vissa filer och registerposter, även om du tar bort dem, och för att helt ta bort det önskade programmet rekommenderas att du använder avinstallationsprogram.
Lösning 8 - Kontakta din ISP
Om meddelandet Åtkomst nekad felkod 16 fortfarande finns, är det möjligt att din ISP är problemet. Vissa Internet-leverantörer blockerar vissa webbplatser, och om du har testat alla tidigare lösningar bör du kanske kontakta din Internet-leverantör och fråga dem om de kan undersöka problemet.
Åtkomst nekad felkod 16 kan hindra dig från att komma åt dina favoritwebbplatser, och om du stöter på detta problem, var noga med att prova några av våra lösningar. I de flesta fall kan du lösa problemet helt enkelt genom att använda en bra VPN.
LÄS OCH:
- Fix: "Fjärranslutningen nekades" i Windows 10
- “Fel 5: Åtkomst nekad” programinstallationsfel i Windows [FIX]
- Så här fixar du fel 0x80070005 'Åtkomst nekad'