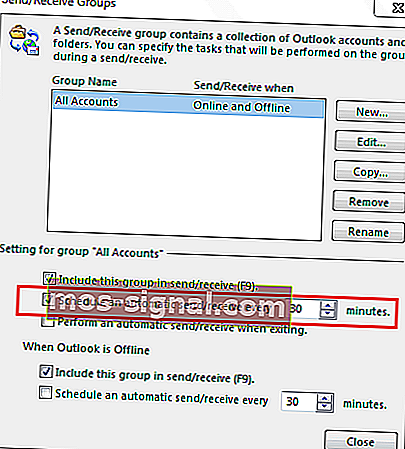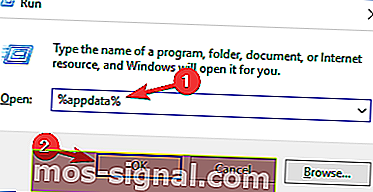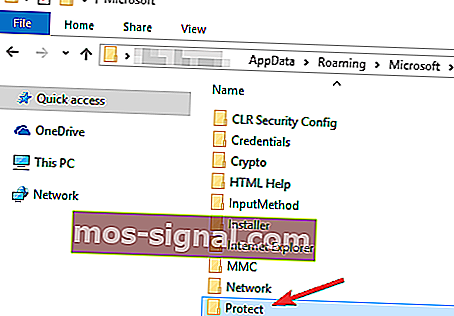KORRIGERA: Ange nätverkslösenordet dyker upp i Outlook
- Många Outlook-användare rapporterade att fönstret Ange nätverkslösenord fortsätter att dyka upp på sin dator.
- I den här artikeln kommer vi att ge några lösningar på denna irriterande fråga.
- Outlook är en tillförlitlig e-postklient, men fel är ofta frekventa. Se en lista över dem på vår sida med Outlook-fel och hitta rätt lösning.
- Du bör också ta en rundtur i vårt felsökningscenter för Outlook för att hitta fler skräddarsydda lösningar.

Många Outlook-användare rapporterade att fönstret Ange nätverkslösenord fortsätter att dyka upp på sin dator. Detta kan vara en irriterande fråga, och i dagens artikel visar vi dig hur du enkelt åtgärdar problemet på Windows 10.
Hur fixar jag upprepad anmälan om ange nätverkslösenord ?
- Testa en alternativ e-postklient
- Kontrollera ditt Outlook-lösenord
- Ändra ditt skicka och ta emot schema
- Kontrollera ditt antivirusprogram
- Byt namn på mappen Skydda
- Återskapa ditt e-postkonto
- Kontrollera om ditt e-postkonto är korrekt konfigurerat
- Tillåt åtkomst till mindre säkra appar
1. Testa en alternativ e-postklient
Ange nätverkslösenordsmeddelandet är vanligtvis relaterat till Outlook-e-postklienten, och om du fortsätter att få detta fel kanske du vill försöka använda en alternativ e-postklient.
Det finns många bra e-postklienter på marknaden, men om du vill ha en riktig Outlook-ersättning, rekommenderar vi att du testar eM-klienten .
eM Client är en e-postklient för både Windows- och macOS-plattformar. Appen har ett intuitivt gränssnitt som tilltalar både nybörjare och avancerade användare.
eM-klienten har flera inbyggda funktioner som är praktiska, till exempel en sökfunktion, kalender och chatt. Dessutom använder verktyget PGP-kryptering för att kryptera dina e-postmeddelanden och hålla dem helt privata.
För att lägga till produktivitetskomponenten kan du titta efter svar, att informeras om viktiga e-postmeddelanden hela tiden, och även snooze ett e-postmeddelande om du är upptagen och svara på det vid en annan tidpunkt.

eM-klient
Förvara ditt arbete, kalender, anteckningar och chatt på ett ställe. Öka din e-postupplevelse och produktivitet med eM Client. Skaffa det gratis Besök webbplatsen2. Kontrollera ditt Outlook-lösenord
Tillbaka till Outlook inträffar vanligtvis meddelandet Ange nätverkslösenord om ditt lösenord ändrades nyligen. Ibland kan du ändra lösenordet i webbmailen och glömma att ändra det i Outlook-inställningarna.
Om du är säker på att du inte ändrade ditt lösenord kan du försöka återställa lösenordet och konfigurera ditt Outlook-konto igen. Efter att ha gjort det, kontrollera om problemet fortfarande uppstår.
3. Ändra ditt schema för mottagning och mottagning
- Gå till Arkiv> Info> Alternativ i Outlook.
- Välj Avancerat från menyn till vänster . Klicka på knappen Skicka / ta emot .
- Fönstret Skicka / ta emot grupper öppnas. Ställ in Schemalägg en automatisk sändning / mottagning var till 0 och kontrollera om felet visas.
- Om inte, kan du ändra Schemalägg en automatisk sändning / mottagning var 30: e eller 20: e minut.
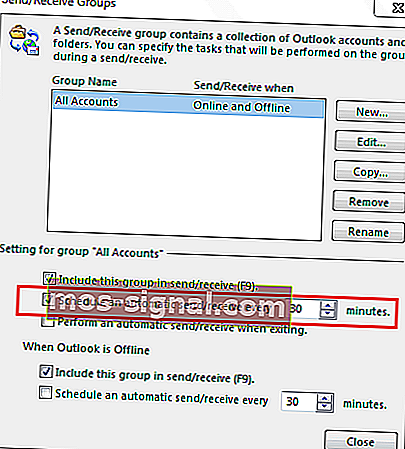
Efter att ha gjort denna ändring bör problemet lösas permanent. Som du kan se är detta en ganska enkel lösning, så du kanske vill prova det.
Få användare rapporterade att de var tvungna att inaktivera schemat för att skicka och ta emot för att åtgärda problemet. Detta är en anständig lösning, men det kräver att du manuellt söker efter e-post varje gång.
4. Kontrollera ditt antivirusprogram
Att ha ett bra antivirus är viktigt om du vill skydda din dator från hot online, men ditt antivirusprogram kan ibland störa Outlook och orsaka att Enter-nätverkslösenordsfel visas.
För att åtgärda problemet, se till att din brandvägg och ditt antivirusprogram inte blockerar Outlook. Om Outlook inte blockeras kan du försöka inaktivera vissa antivirusfunktioner och kontrollera om de stör Outlook. Om det inte hjälper skulle ditt nästa steg vara att inaktivera ditt antivirusprogram helt.
I vissa fall räcker det inte att inaktivera ditt antivirusprogram, så du måste avinstallera det. Om du använder Windows 10 kommer Windows Defender att hålla dig skyddad även om du avinstallerar ditt antivirusprogram, så du behöver inte oroa dig för din säkerhet.
När du har tagit bort ditt antivirusprogram, kontrollera om problemet fortfarande finns kvar. Om du tar bort antivirusprogrammet löser du problemet, bör du överväga att byta till en annan antiviruslösning.
Det finns många fantastiska antivirusverktyg på marknaden, men om du vill ha maximalt skydd som inte stör andra applikationer, föreslår vi att du försöker Bitdefender .
5. Byt namn på mappen Skydda
- Tryck på Windows-tangenten + R och ange % appdata% . Tryck nu på Enter eller klicka på OK .
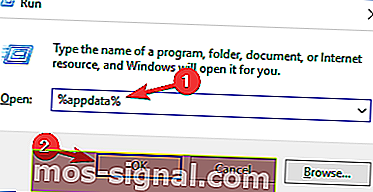
- Navigera till Microsoft- katalogen och leta reda på mappen Skydda . Byt namn på den här mappen till Protect.old .
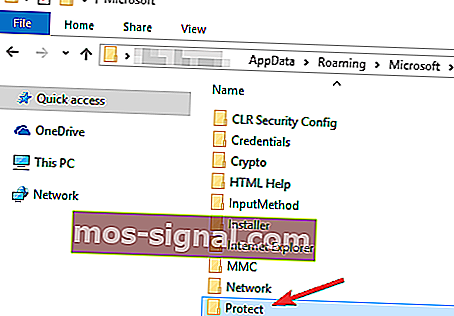
- När du har gjort det startar du Outlook igen, anger ditt lösenord och väljer alternativet för att komma ihåg det.
Efter att ha gjort det bör problemet lösas permanent eftersom problemet kan vara en skadad Protect- mapp.
Många användare rapporterade att den här lösningen fungerade för dem, så vi rekommenderar starkt att du testar den.
6. Återskapa ditt e-postkonto
- I Outlook går du till Arkiv> Kontoinställningar .
- Välj nu det konto du vill ta bort och klicka på knappen Ta bort .
- Klicka på Ja för att bekräfta.
När du har gjort det behöver du bara lägga till ditt konto igen. Du kan göra det genom att följa dessa steg:
- Gå till Arkiv> Info> Lägg till konto
- Ange nu nödvändig information och följ instruktionerna på skärmen.
I de flesta fall kommer den här processen att automatiskt konfigurera ditt e-postkonto, men i vissa fall kan du behöva konfigurera din information manuellt.
Detta steg kommer att åtgärda skadade inställningar i ditt nuvarande konto. Kontrollera om problemet kvarstår efter att du har lagt till ett nytt e-postkonto.
Glömt ditt lösenord? Här är topp 4-programvaran för att återställa förlorade kontolösenord.
7. Kontrollera om ditt e-postkonto är korrekt konfigurerat
Enligt användare kanske ibland dina e-postkontoinställningar inte är korrekt konfigurerade, och det kan leda till meddelandet Ange nätverkslösenord i Outlook.
Enligt användare inträffade detta problem eftersom de angav hela e-postadressen, till exempel [email protected] istället för användarnamnet.
Om du använder ett POP3- eller IMAP-konto, se till att ditt servernamn är korrekt angivet. Det här är några mindre problem, men ibland kan dessa problem orsaka att detta fel uppstår.
8. Tillåt åtkomst till mindre säkra appar
Om du får Ange nätverkslösenord i Outlook kan problemet vara din e-postkonfiguration. Den här lösningen fungerar bara om du försöker använda ditt Gmail-konto med Outlook, men om du använder en annan e-postleverantör kanske du vill prova en annan lösning.
Om du använder Gmail bör du veta att Gmail inte fungerar med alla e-postklienter där ute. Men om Gmail inte fungerar med din e-postklient kan det bero på dina Gmail-inställningar. För att åtgärda det, följ bara dessa steg:
- Öppna inställningssidan för ditt Google-konto.
- Leta reda på avsnittet Mindre säkra appar .
- Slå på Tillåt mindre säkra appar alternativ.
Om du snabbt vill ändra den här inställningen kan du komma åt den direkt här.
Tänk på att det här alternativet bara fungerar om du inte använder tvåfaktorautentisering. Om du använder tvåfaktorautentisering måste du skapa ett applikationsspecifikt lösenord och kontrollera om det löser problemet.
Ange nätverkslösenordsmeddelanden i Outlook kan vara ganska irriterande och det kan orsaka problem när du tar emot e-post. Du bör dock kunna åtgärda det här felet med en av våra lösningar.
För fler frågor och förslag, tveka inte att kontakta kommentarerna nedan.
FAQ: Läs mer om Outlook-fel
- Varför fortsätter jag att skicka / ta emot fel i Outlook?
Det är sant att Outlook-användare stöter på många skicka / ta emot fel. De är specifika fel, vanligtvis med specifika lösningar och vi har omfattande guider för var och en av dem.
- Kan jag fixa Outlook-fel automatiskt?
Det skulle finnas en möjlighet. Se den andra lösningen i den här artikeln för ett dedikerat verktyg för att automatiskt åtgärda Outlook-fel.
Redaktörens anmärkning: Det här inlägget publicerades ursprungligen i augusti 2018 och uppdaterades och uppdaterades i april 2020 för färskhet, noggrannhet och omfattning.