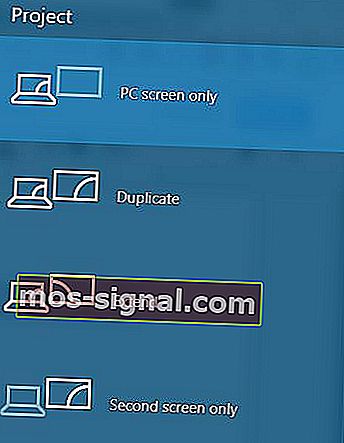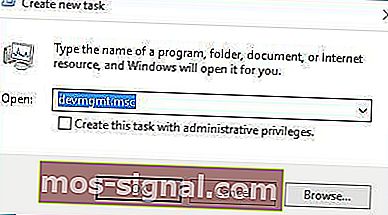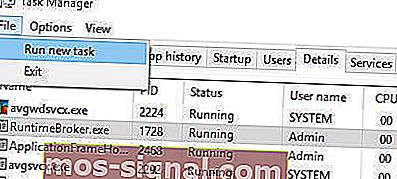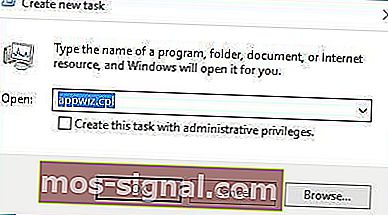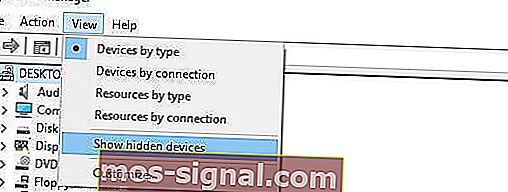Hur fixar jag en svart skärm med markören i Windows 10?
- Om du får en svart skärm innan du loggar in på Windows 10 kanske du vill prova att använda Windows Key + P-genväg för att byta skärm.
- En annan lösning skulle vara att avinstallera grafikkortdrivrutinen.
- Om du verkligen har det första problemet, kolla in vår Black Screen of Death-sektion för lösningar.
- Vi rekommenderar att du besöker våra kompletta guider för felsökning av Windows 10-kategorin för många riktiga lösningar.

Användare har rapporterat att de får en svart skärm med markören på Windows 10, så låt oss se hur man åtgärdar detta problem.
Här är lösningarna du hittar i den här felsökningsguiden:
- Fixa Windows 10 svart skärm med markören före inloggning / efter uppdatering
- Använd Windows Key + P-genväg för att växla mellan skärmar
- Avinstallera drivrutinen för grafikkortet
- Inaktivera inbyggd grafik från Enhetshanteraren
- Inaktivera Dual monitor från BIOS / inaktivera CPU Graphics Multi-Monitor
- Anslut din bildskärm med båda kablarna till din dator / anslut ytterligare skärm
- Uppdatera din BIOS
- Avinstallera problematiska applikationer
- Ändra skärmens ljusstyrka
- Koppla bort din andra bildskärm
- Inaktivera sekundär utdata från Enhetshanteraren
- Ställ in bildutmatningen på IGFX
- Anslut din skärm med HDMI
- Inaktivera / aktivera dedikerat kort från BIOS
- Kontrollera dina grafikkortinställningar i BIOS
- Ta bort datorns batteri och återställ BIOS
- Inaktivera snabbstart
- Fixa Windows 10 svart skärm med markören under installationen
- Kontrollera ytterligare skärmar
- Anslut din skärm till ett integrerat grafikkort
- Avinstallera problematisk programvara före uppgradering
Hur kan jag fixa Windows 10 svart skärm med markören?
Du kan också titta på vår felsökningsguide nedan för att lära dig vilka metoder du ska använda för att lösa problem med svart skärm på Windows 10.
1. Windows 10 svart skärm med markör före inloggning / efter uppdatering
1.1. Använd Windows Key + P-genväg för att växla mellan skärmar
Om du får en svart skärm innan du loggar in på Windows 10 kanske du vill försöka använda Windows Key + P-genväg för att byta skärm. För att göra det, följ dessa instruktioner:
- Tryck Windows-tangenten + P genväg för att öppna Project menyn.
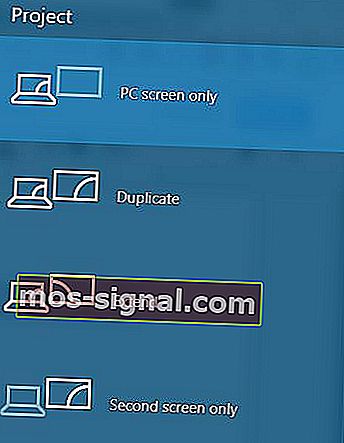
- Projektmenyn öppnas nu, men du kan inte se den. Oroa dig inte, det är helt normalt.
- Tryck uppåt eller nedåt piltangenten några gånger och tryck på Enter .
- Om du lyckas ska din skärm visas. Om din skärm inte visas kan du behöva upprepa detta steg några gånger.
Av någon anledning, efter uppdatering till Windows 10, kan ditt projektläge bara ändras till andra skärmen , och du måste ändra det genom att följa våra instruktioner.
Vi har haft det här problemet och det fixades efter 6 eller 7 försök, så det är viktigt att du är ihärdig.
Vi måste nämna att om ditt konto är lösenordsskyddat måste du logga in först. För att göra detta, tryck på mellanslag eller Ctrl , ange ditt lösenord och tryck på Enter .
Detta kan vara knepigt, för du kommer att göra det på svart skärm, så det kan ta dig några försök.
Om du behöver mer information om hur du byter skärm på Windows 10, ta en titt på den här detaljerade guiden.
1.2. Avinstallera drivrutinen för grafikkortet
Om du har en svart skärm med markörproblem kan du försöka trycka på Ctrl + Skift + Esc eller Ctrl + Alt + Del för att starta Aktivitetshanteraren . Från Aktivitetshanteraren kan du starta Enhetshanteraren genom att göra följande:
- Tryck på Arkiv> Kör ny uppgift .
- Ange devmgmt.msc och tryck på Enter för att köra den.
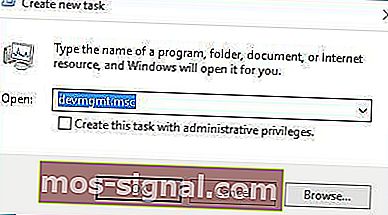
Om Aktivitetshanteraren går för långsamt, gör det snabbare med hjälp av den här artikeln. Men om du inte kan öppna den kan du behöva komma åt felsäkert läge och avinstallera installationsdrivrutiner därifrån. För att komma åt Säkert läge gör du följande:
- Medan datorn startar fortsätter du att trycka på F4 eller F8 (det kan vara en annan tangent på din dator) för att komma till startalternativ. Eftersom Windows 10 startar mycket snabbare än sina föregångare, kanske det inte fungerar, så det enda sättet att komma åt startalternativ är efter några omstart.
- I startalternativ väljer du Felsök> Avancerade alternativ> Startinställningar .
- Din dator startar nu om och du får en lista med alternativ. Välj Felsäkert läge med nätverk (eller något annat felsäkert alternativ).
Vill du lägga till felsäkert läge i startmenyn? Här är en guide om det. Om du inte kan komma åt den, följ dessa steg för att få saker att fungera ordentligt.
Följ dessa steg för att avinstallera drivrutinerna:
- Tryck på Windows-tangenten + X och välj Enhetshanteraren från listan.

- När Enhetshanteraren öppnas, leta reda på ditt grafikkort, högerklicka på det och välj Avinstallera . Om du blir ombedd att se till att du markerar Ta bort drivrutinsprogramvara för den här enheten.

- När du har avinstallerat drivrutinen startar om datorn. Windows 10 bör starta normalt och problemet med svart skärm bör åtgärdas.
Visste du att de senaste GPU-drivrutinerna erbjuder mer stabilitet och säkerhet? Skaffa dem direkt!
1.3. Inaktivera inbyggd grafik från Enhetshanteraren
Om din dator har både inbyggd och dedikerad grafik, se till att du inaktiverar din inbyggda grafik från Enhetshanteraren. För att göra det kan du behöva komma åt Säkert läge om din Windows 10 inte laddas.
När du har startat Enhetshanteraren gör du följande:
- Hitta din grafik ombord.
- Högerklicka på den och välj Inaktivera från menyn .

- Starta om datorn och kontrollera om problemet fortfarande kvarstår.
Om Säkert läge inte accepterar ditt lösenord kan du enkelt fixa det genom att följa den här steg-för-steg-guiden.
1.4. Inaktivera Dual monitor från BIOS / inaktivera CPU Graphics Multi-Monitor
- När din dator startar trycker du på F2 eller Del (det kan vara en annan tangent på din dator) för att komma åt BIOS .
- När BIOS- statistik måste du hitta och inaktivera CPU-grafikfunktion eller Dual monitor-funktion .
- Spara ändringar och starta om datorn.
Om du har alternativet CPU Graphics Multi-Monitor föreslås det också att du inaktiverar det för att åtgärda problemet. När du har inaktiverat det här alternativet, spara ändringar och starta om.
Det här är den enda BIOS-åtkomstguiden du någonsin behöver! Bokmärk det för framtida felsökning.
1.5 Anslut din skärm med båda kablarna till din dator / anslut ytterligare skärm
Detta är lite ovanlig lösning, men användare har rapporterat att det fixar svart skärm före inloggningsproblem.
Enligt användare, om du har en bildskärm med två kontakter, till exempel DVI och HDMI, måste du ansluta din skärm med både DVI- och HDMI- kabel.
När du har gjort det kan du slå på din dator och kontrollera om problemet är löst.
Vissa användare föreslår också att du kanske kan lösa problemet genom att ansluta en extra bildskärm, så om du har en extra bildskärm, försök ansluta den till din dator.
Även om detta inte löser problemet bör din andra bildskärm fungera utan problem.
1.6 Uppdatera din BIOS

Vissa användare hävdar att du kan fixa svart skärm med markören efter uppdatering genom att uppdatera din BIOS.
Uppdatering av BIOS är ett förfarande för avancerade användare, och om du inte gör det ordentligt kan du orsaka permanent skada på din hårdvara, så kom ihåg det.
För att utföra BIOS-uppdatering måste du gå till moderkortstillverkarens webbplats och ladda ner den senaste versionen av BIOS till ditt moderkort.
I de flesta fall bör det finnas en instruktionsmanual om hur du uppdaterar din BIOS, så se till att du läser den noggrant.
Om du inte vet hur du uppdaterar din BIOS, vänligen fråga en expert att göra det åt dig för att undvika potentiell skada .
Om du vill göra det själv, följ de exakta stegen i den här artikeln för att se till att allt går som planerat.
Vi rekommenderar också detta verktyg från tredje part (100% säkert och testat av oss) för att automatiskt ladda ner alla föråldrade drivrutiner på din dator.
1.7. Avinstallera problematiska applikationer
Om du har problem med svart skärm med markören efter Windows 10-uppgradering, bör du veta att vissa applikationer som Norton-antivirus, brandvägg från tredje part, iCloud, Cisco VPN-klient eller IDT Audio kan orsaka detta problem.
För att lösa problemet rekommenderas att du avinstallerar dessa program från din dator. För att göra det, följ dessa instruktioner:
- Tryck på Ctrl + Skift + Esc för att starta Aktivitetshanteraren .
- I Aktivitetshanteraren klickar du på Arkiv> Kör ny uppgift .
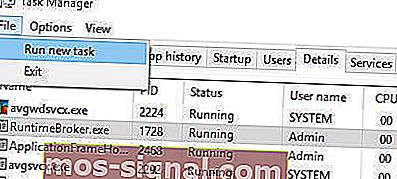
- Ange appwiz.cpl och tryck på Enter för att köra den.
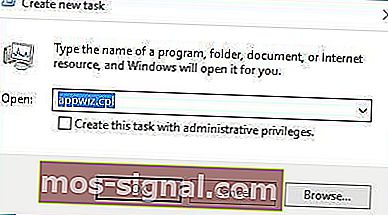
- Fönstret Program och funktioner öppnas nu och du kan avinstallera problematiska applikationer.
Om du inte kan komma åt Aktivitetshanteraren bör du gå in i felsäkert läge och prova den här lösningen igen.
Ibland kan dessa applikationer lämna sina filer i system32- katalogen (till exempel skapar IDT Audio IDTNC64.cpl-fil och flyttar den till mappen system32).
För att helt kunna lösa problemet kan du behöva hitta den problematiska filen och radera den manuellt eller med kommandotolken.
Var mycket försiktig när du gör det här, för du vill inte radera några Windows 10-kärnfiler.
Det finns en detaljerad guide om hur du tar bort Norton helt på den här länken. Vi behandlade också samma ämne för McAfee i den här artikeln.
För mer information om hur du avinstallerar program och appar på Windows 10, kolla in den här guiden.
1.8. Ändra skärmens ljusstyrka
Användare har rapporterat att de har problem med svart skärm på Windows 10 efter att de har anslutit nätadaptern till sin bärbara dator.
I de flesta andra fall fungerar den bärbara datorn bra, men efter att användaren ansluter nätadaptern blir skärmen mörk.
Detta orsakas av problem med skärmens ljusstyrka, men du kan enkelt fixa det genom att följa dessa steg:
- Tryck på Windows-tangenten + X och skriv Strömalternativ . Välj Energialternativ från menyn.

- När fönstret Energialternativ öppnas hittar du din nuvarande plan och klickar på Ändra planinställningar .

- Klicka nu på Ändra avancerade ströminställningar .

- Leta reda på skärmens ljusstyrka och se till att du ställer in bildskärmens ljusstyrka på 99% eller 98% när din enhet är inkopplad. Såvitt vi vet är det här problemet att ställa in skärmens ljusstyrka på 100% när din enhet är inkopplad. att du använder ett lägre värde.
- Spara ändringar och starta om datorn.
Har du problem med att ändra skärmens ljusstyrka? Oroa dig inte, vi har fyra snabba sätt att hjälpa dig.
1.9. Koppla bort din andra bildskärm
I vissa fall kan den svarta skärmen med markören på Windows 10 fixas genom att koppla bort din andra bildskärm.
NVIDIA-användare har rapporterat att problemet med dem har kopplats från att koppla bort den andra skärmen, så se till att du testar det.
1.10. Inaktivera sekundär utdata från Enhetshanteraren
Om du har en svart skärm med markörproblem kan du försöka inaktivera sekundär utdata.
Vi måste varna dig för att detta kanske inte är den bästa lösningen om du planerar att använda två eller flera bildskärmar på din dator. Gör så här för att göra detta:
- Öppna Enhetshanteraren .
- Hitta och utöka skärmen Adapters .
- Klicka på Visa> Visa dolda enheter .
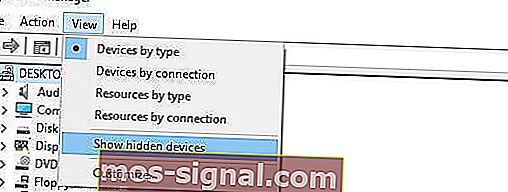
- I avsnittet Displayadapters letar du efter sekundär utdata , högerklickar på den och väljer Inaktivera .

- Starta om datorn och kontrollera om problemet är löst.
Om du är intresserad av HDMI-utgångsproblem och hur du löser dem har vi skrivit mycket om detta. Kolla in den här artikeln och åtgärda ditt problem på nolltid.
1.11. Ställ in bildutmatningen på IGFX
Vissa användare har rapporterat att de har lyckats fixa svart skärm med markören innan de loggar in genom att ändra visningsutgång till IGFX i BIOS. För att göra det, följ dessa steg:
- Medan datorn startar fortsätter du att trycka på F2, F4 eller Del för att komma åt BIOS . Det kan vara en annan nyckel, så du kan behöva upprepa denna process några gånger.
- När du har angett BIOS , leta reda på Display output- inställningen och ställ den IGFX . Detta gör din integrerade grafik till den första skärmen.
- Spara ändringar och avsluta.
Ibland kan Windows 10 hoppa över BIOS. Om du själv står inför det här problemet, se till att ta en titt här.
1.12. Anslut din skärm med HDMI
Om du har problem med svart skärm med markören innan du loggar in på Windows 10 kanske du vill försöka ansluta din skärm till din dator med HDMI- kabel.
Användare har rapporterat att du kan använda HDMI-anslutning istället för DVI och det kommer att lösa problem med svart skärm.
Om du ansluter både HDMI- och DVI-kablar kan din dator se DVI-anslutningen som den andra bildskärmen (även om du bara har en bildskärm), och om så är fallet måste du ställa in huvudskärmen.
För att göra det gör du följande:
- Öppna appen Inställningar och välj System .
- Gå till avsnittet Visa .
- Du bör se flera skärmar tillgängliga. Välj den skärm som du vill använda som huvudskärm och klicka på Gör detta till min huvudskärm .
- Klicka på Verkställ för att spara ändringarna.
Om appen Inställningar inte startar kan du ta en titt här.
1.13 Inaktivera / aktivera dedikerat kort från BIOS
Vissa användare har rapporterat att det här problemet löses för att aktivera eller inaktivera dedikerad grafik. För att göra det måste du ange BIOS och hitta grafiska inställningar .
Nu kan du välja mellan växlingsbart eller diskret alternativ, beroende på vilken du vill använda.
Om du vill aktivera ett dedikerat grafikkort väljer du alternativet Diskret .
Vi har förklarat hur den här processen ser ut på en av våra enheter, men det kan vara helt annorlunda för din enhet.
Om så är fallet bör du kontrollera din bruksanvisning.
I vissa fall upptäcks inte grafikkortet i Windows 10. Vi har förberett en AMD-guide och en Nvidia-en bara för detta tillfälle.
1.14. Kontrollera dina grafikkortinställningar i BIOS
Gå in i BIOS och se till att ditt grafikkort är inställt på att använda PCI-E- kortplats. Ibland kan denna inställning ändras till PCI , och om så är fallet, byt bara till PCI-E- alternativet och spara ändringarna.
1.15. Ta bort datorns batteri och återställ BIOS
Om andra lösningar inte fungerar kanske du vill ta bort datorns batteri och återställa BIOS . Genom att göra detta bryter du din garanti, så kom ihåg det.
Om du inte vet hur du gör detta ordentligt, kanske det är bäst att anställa en expert som gör det åt dig.
1.16. Inaktivera snabbstart
I vissa fall kan snabb uppstart utlösa problem med svart skärm. I så fall kan du snabbt åtgärda problemet genom att helt enkelt inaktivera det här alternativet.
För att göra det, gå till Kontrollpanelen> System och säkerhet> Strömalternativ. Gå sedan till 'Välj vad strömbrytaren gör'> Ändra inställningar som för närvarande inte är tillgängliga> avmarkera alternativet 'Aktivera snabbstart (rekommenderas)'.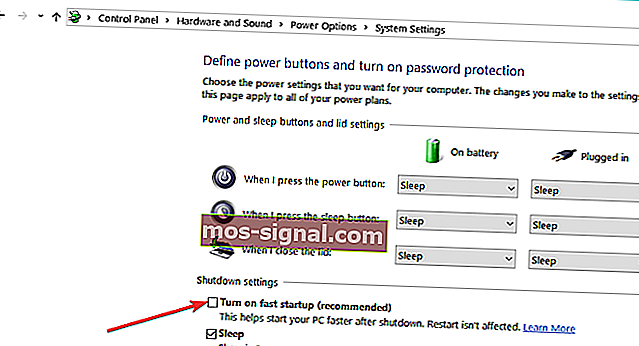
Behöver du mer information om hur du inaktiverar snabbstart? Vi har täckt dig.
2. Windows 10 svart skärm med markör under installationen
2.1. Kontrollera ytterligare skärmar
Se till att du inte har andra skärmar som bildskärmar eller ens din TV ansluten till din HDMI- port.
Om du har en enhet ansluten till HDMI-port kan Windows 10 använda den som huvudskärm under installationen, så innan du börjar installationen, se till att du bara använder en skärm.
Dessutom kan du alltid ansluta din bildskärm med hjälp av HDMI-kabeln för att lösa problemet, eller så kan du bara koppla bort den andra skärmen.
2.2. Anslut din skärm till ett integrerat grafikkort
I vissa situationer kanske Windows 10 kanske inte känner igen ditt dedikerade grafikkort, så den enda lösningen är att ansluta din bildskärm direkt till ditt integrerade grafikkort.
Efter att ha gjort det kommer svart skärm med markörproblem att fixas.
Att använda ditt integrerade grafikkort är inte så stort. Ändå, om du behöver mer ström och inte vill använda det dedikerade kortet kan du öka VRAM på din integrerade genom att följa dessa steg.
2.3. Avinstallera problematisk programvara före uppgradering
Om du planerar att uppgradera till Windows 10 kan du uppleva svart skärm med markörproblem under installationen om du inte tar bort vissa program.
Ibland kan ditt antivirus eller brandvägg orsaka detta problem under installationen, så du kanske vill ta bort dem tillfälligt.
Dessutom, om du använder några verktyg som ändrar utseendet på din Windows, som OldNewExplorer eller ClassicShell , bör du också avinstallera dem innan du uppgraderar till Windows 10.
Svart skärm med markör på Windows 10 kan skapa många problem, men i de flesta fall kan du fixa det genom att koppla bort ytterligare bildskärmar eller genom att ansluta din bildskärm till en annan port.
Redaktörens anmärkning: Det här inlägget publicerades ursprungligen i december 2018 och har sedan moderniserats och uppdaterats i mars 2020 för färskhet, noggrannhet och omfattning.