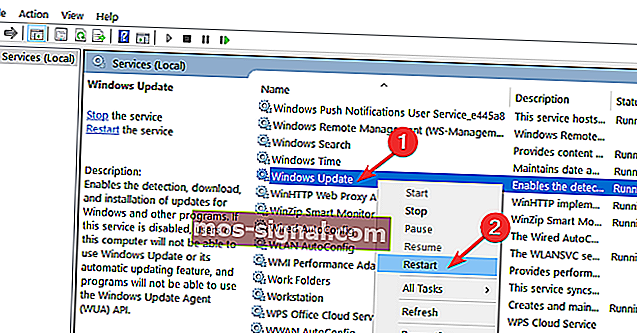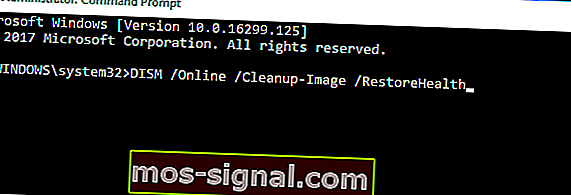5 sätt att fixa Windows Update-fel 0x80070003
- Windows Update är en viktig tillgång som kan rädda dagen i händelse av en större malware-attack. På vilket sätt? Det är enkelt, alla de säkerhetsuppdateringar som Microsoft släpper regelbundet injiceras direkt i din dator via den här tjänsten.
- Även om fördelarna är uppenbara finns det enstaka nackdelar när det gäller att uppdatera din dator. Kolla in våra dedikerade avsnitt för Windows-uppdateringsfel och hitta alla korrigeringar på ett ställe.
- För att begränsa uppdraget lite, stoppar din Windows Update-process cirka 50% och du får felkoden 0x80070003? Ta reda på hur du löser problemet i artikeln nedan.
- Gräva djupare in i Windows 10-fel och fixa dem en efter en tack vare våra exklusiva material från det dedikerade navet.

Har du försökt uppdatera din enhet från Windows 8 till nya Windows 10? Eller uppgradera den från en äldre Windows 10-version till en nyare?
Du kanske har märkt att Windows Update-processen i vissa fall slutar på cirka 50% och ger dig felkoden 0x80070003 .
Du behöver inte vara orolig för efter att du har läst den här artikeln vet du hur du lyckas fixa fel 0x80070003 i Windows 10 och tidigare versioner som Windows 8.
Obs! Det fullständiga felmeddelandet du får när du försöker uppdatera till Windows 8.1 bör NÅGOT HÄNDAS OCH WINDOWS 8.1 KAN INTE INSTALLERAS. VAR GOD FÖRSÖK IGEN. FELKOD: 0X80070003.
Detta åtgärdas genom att köra felsökaren för Windows Update eller bara genom att starta om Windows Update Center.
Vilken är den senaste versionen av Windows 10? Ta reda på det från vår ständigt uppdaterade artikel!
Hur fixar jag fel 0x80070003?
- Kör felsökaren för Windows Update
- Starta om eller stoppa Windows Update Service
- Ta bort mappen DataStore
- Starta om Windows Update i kommandotolken
- Kör DISM
1. Kör felsökaren för Windows Update
- Vänsterklicka eller tryck på länken nedan
- Ladda ner här Windows Update Felsökare
- Vänsterklicka eller tryck på alternativet Spara fil .
- Vänsterklicka eller tryck på OK- knappen efteråt.
- Låt nedladdningen avslutas.
- Gå till katalogen där du laddade ner felsökaren och högerklicka på den eller håll nere
- Från menyn som visas vänsterklicka eller klicka på Kör som administratör .
- Vänsterklicka eller tryck på Ja- knappen om du uppmanas av ett användarkontokontrollmeddelande.
- Följ instruktionerna på skärmen för att slutföra installationsprocessen för Windows Update-felsökaren.
- Starta om ditt operativsystem när felsökaren är klar.
- Kontrollera igen om du kan uppdatera från Windows 8 till Windows 8.1 eller Windows 10 utan att få felkoden 0x80070003.
Om du stöter på fel 0x80070003 när du försöker installera en nyare Windows 10-version kan du också köra den inbyggda felsökaren för Windows Update.
Allt du behöver göra är att gå till Inställningar> Uppdatering och säkerhet> Felsökning> hitta och köra felsökaren, som visas på skärmdumpen nedan.

Felsökningsfel 0x803c0103? Var inte panik! Lös problemet snabbt!
2. Starta om eller stoppa Windows Update Service
- Flytta muspekaren över till övre högra sidan av skärmen.
- Vänsterklicka eller tryck på sökfunktionen som presenteras där.
- Skriv följande i sökdialogrutan: Kontrollpanelen .
- När sökningen är klar vänsterklickar eller trycker du på ikonen Kontrollpanelen.
- Vänsterklicka eller tryck på i sökrutan som visas i kontrollpanelfönstret.
- Skriv i sökrutan följande: Administrativa verktyg utan citat.
- Vänsterklicka eller tryck på funktionen Administrationsverktyg .
- Dubbelklicka nu på funktionen Tjänster .
Obs! Du kan bli ombedd att ange ett administratörskonto och lösenord. I så fall måste du skriva in dem.
- I listan som visar måste du söka efter Windows Update.
- Högerklicka eller håll nu intryckt på Windows Update-tjänsten.
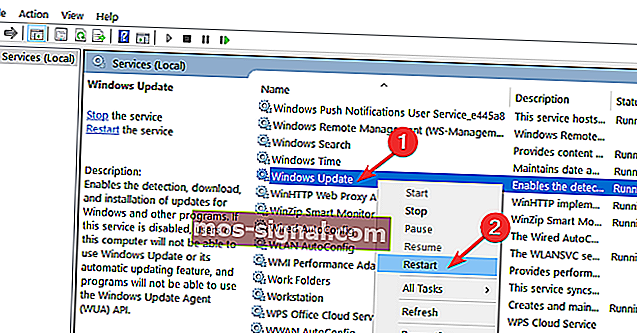
- Från menyn som visas vänsterklicka eller tryck på stoppknappen. Du kan också välja alternativet Starta om.
- Starta om operativsystemet Windows 8, 8.1 eller Windows 10.
- Gå tillbaka till Windows Update Service, vänsterklicka på den och välj Start.
3. Ta bort mappen DataStore
- Öppna din File Explorer.
- Dubbelklicka för att öppna C: -enheten eller vilket som helst som Windows 8, Windows 10-systemet är installerat på.
- Dubbelklicka på Windows-mappen för att öppna den.
- Sök efter mappen SoftwareDistribution och dubbelklicka på den för att öppna.
- Leta efter DataStore- mappen i SoftwareDistribution-mappen och öppna den.
- Ta bort de filer och mappar som finns i DataStore-mappen.
Obs! Du kan bli ombedd att ange ett administratörskonto och lösenord.
- Gå nu tillbaka till mappen SoftwareDistribution.
- Hitta nedladdningsmappen och dubbelklicka på den för att öppna.
- Ta bort alla filer i nedladdningsmappen också.
- Starta om ditt Windows 8, 10-operativsystem och starta uppdateringsprocessen till Windows 8.1, Windows 10 igen.
- Flytta musen över till övre högra sidan av skärmen.
- Från menyn som visas vänsterklickar du igen på sökfunktionen.
- Skriv kontrollpanelen utan citattecken i sökrutan.
- Vänsterklicka eller tryck på ikonen Kontrollpanelen.
- Skriv följande i sökrutan i kontrollpanelfönstret: administrativa verktyg.
- När sökningen är klar vänsterklickar eller trycker du på ikonen "Administrativa verktyg".
- Dubbelklicka för att öppna funktionen Tjänster .
- Hitta Windows Update-tjänsten i listan som presenteras.
- Högerklicka eller håll intryckt på den.
- Från menyn som visas vänsterklicka eller tryck på Start-knappen.
- Kontrollera igen om du kan uppdatera ditt operativsystem till nya Windows 8.1 eller Windows 10.
4. Starta om Windows Update i kommandotolken

- Vänsterklicka eller tryck på kommandotolken (Admin) -funktionen som du har i ditt operativsystem Windows 8.1, Windows 10.
- Om du blir ombedd av ett administratörskonto och lösenord, skriv det.
- Skriv följande i kommandotolken: net stop wuauserv .
- Tryck på Enter-knappen på tangentbordet.
- Skriv sedan följande i kommandotolken: net stop bits .
- Tryck på Enter-knappen på tangentbordet.
- Starta om operativsystemet Windows 8, 10.
- När enheten startar igen öppnar du kommandotolken igen.
- Skriv i kommandotolken följande: net start wuauserv
- Tryck på Enter-knappen på tangentbordet.
- Skriv följande i kommandotolken: net startbitar .
- Tryck på Enter-knappen på tangentbordet.
- Försök nu köra Windows Update-funktionen igen och se om den fungerar för dig den här gången.
Episk guide varning! Allt du behöver veta om kommandotolken!
5. Kör DISM
- Håll Windows- knappen och X- knappen intryckt.
- Från menyn som visas vänsterklickar du igen på kommandotolken (Admin) -ikonen.
- Skriv följande i kommandotolken : Dism / Online / Cleanup-Image / ScanHealth .
- Tryck på Enter-knappen på tangentbordet.
- Skriv följande i kommandotolken: Dism / Online / Cleanup-Image / RestoreHealth .
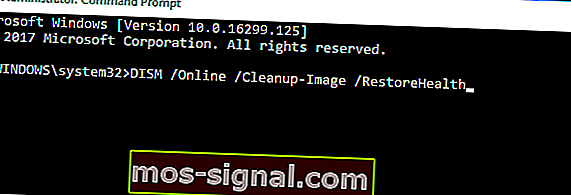
- Tryck på Enter-knappen på tangentbordet.
- Det tar cirka 10 minuter innan processen är klar.
- Starta om operativsystemet Windows 8, 10 igen när processen är klar.
- När enheten har startat, kontrollera igen om din Windows Update-funktion fungerar normalt.
Om felkoden kvarstår, försök att inaktivera ditt antivirusprogram. Ibland kan dina antivirusverktyg felaktigt flagga Windows-uppdateringar som skadlig kod och därmed blockera dem.
Du kan stänga av ditt antivirusprogram, söka efter uppdateringar och se om din dator lyckas installera tillgängliga uppdateringar.
Kolla in vår praktiska guide och lär dig att använda DISM like pro!
Om du följt stegen ovan noggrant har du fixat din felkod 0x80070003 när du når slutet av detta inlägg.
Om du stöter på några problem under vägen, låt oss veta i kommentarerna nedan.
FAQ: Läs mer om Windows-uppdateringar
- Vad händer om jag aldrig uppdaterar Windows 10?
Varje version av operativsystemet stöds under en begränsad tidsperiod, varefter Microsoft inte längre utvecklar eller tillhandahåller säkerhetsuppdateringar för den specifika versionen.
- Kommer uppgradering av OS att radera filer?
Uppgradering av ditt operativsystem sparar normalt dina filer, appar och inställningar. Ändå finns det användare som rapporterade att filer var felplacerade. Se till att säkerhetskopiera dina viktiga tillgångar med ett dedikerat verktyg.
- Kan jag använda Windows 10 utan aktivering?
Ja, den inaktiverade Windows 10 kan användas med mindre begränsningar på obestämd tid. Att aktivera en licens på andra sätt än ett officiellt köp av produktnyckeln är dock olagligt.
Redaktörens anmärkning : Det här inlägget publicerades ursprungligen i augusti 2018 och har sedan dess uppdaterats och uppdaterats i mars 2020 för friskhet, noggrannhet och omfattning.