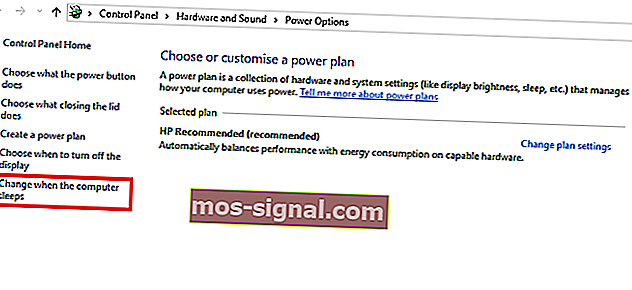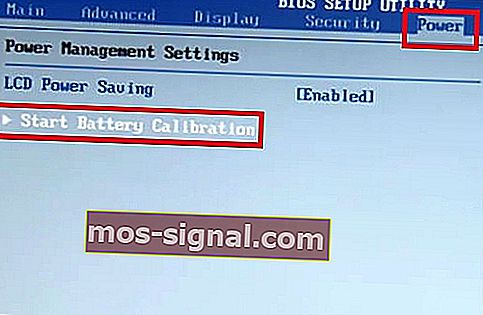Så här kalibrerar du laptopbatteri för Windows 10 2020

Ett typiskt bärbart batteri försvagas med tiden. Detta är särskilt vanligt för bärbara datorer som används rigoröst dagligen. En viktig indikator på ett försvagande laptopbatteri är skillnaden mellan batteriets livslängd och den faktiska batteriets livslängd.
För att korrigera denna avvikelse och förlänga batteriets livslängd är den enkla lösningen batterikalibrering . Och vi visar dig hur du kalibrerar laptopbatteri i den här artikeln.
Ett försvagat laptopbatteri (som inte har kalibrerats) kan dock orsaka allvarlig förvirring. Till exempel, på en typisk bärbar dator, kan den återstående batteritiden läsa två timmar, vilket i själva verket bara är 30 minuter eller omkring.
Därför, medan ditt bärbara batteri visar dig "2 timmar kvar" blir du bedövad efter bara 30 minuter - när ditt batteri plötsligt sjunker till 10% och slutligen stängs av.
För att undvika sådan förvirring och säkerställa korrekt avläsning av batteriets livslängd (på en bärbar dator) är den ultimata lösningen att kalibrera ditt bärbara batteri.
Följ den här artikeln, eftersom Windows Report-teamet ger dig tips, tricks och mjukvarulösningar som kan användas för att kalibrera Windows 10-bärbara batterier.
Steg för att kalibrera laptopbatteriet för Windows 10
Vissa högpresterande bärbara datorer levereras med inbyggt kalibreringsverktyg för batterier, som enkelt kan användas för att kalibrera laptopbatteri. Men ett antal (i själva verket majoriteten) av bärbara datormärken är inte utrustade med detta kalibreringsverktyg.
Ändå finns det ingen anledning till oro, eftersom det finns ett enkelt trick du kan använda för att manuellt kalibrera ditt bärbara batteri och öka livslängden.
Hur kan jag kalibrera mitt laptopbatteri? Det finns tre lösningar som du kan använda för att kalibrera ditt bärbara batteri: manuellt, med BIOS eller med programvara från tredje part.
För enkelhets skull visar vi dig hur du utför den här manuella kalibreringen i nästa avsnitt i den här artikeln.
Kalibrera bärbart batteri manuellt
Obs! Den här guiden är endast avsedd för Windows-bärbara datorer.
Ändra dina ströminställningar
För att manuellt kalibrera ett bärbart batteri innebär den första handlingen att ändra den bärbara datorns ströminställningar. Vid denna tidpunkt skulle du behöva ändra ströminställningarna; för att förhindra att din bärbara dator automatiskt går i viloläge / viloläge / energisparläge efter några minuters inaktivitet.
- LÄS OCH : Topp 10 bärbara Windows 10-bärbara datorer med bästa batteritid
Följ stegen nedan för att ändra ströminställningarna på en bärbar dator med Windows 10:
- Navigera till aktivitetsfältet på skärmen och högerklicka på “Batteri”
- Välj "Power Options"
- Välj "Ändra när datorn sover" under "Energialternativ"
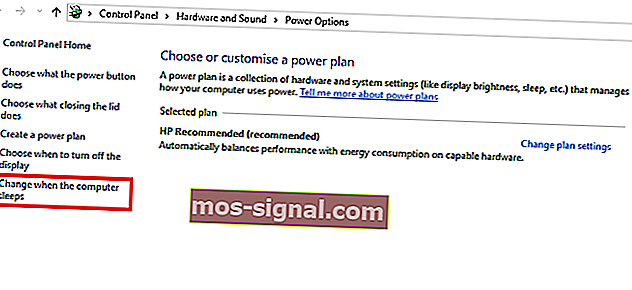
- Klicka på rullgardinsmenyn "Stäng av skärmen" och välj "Aldrig"

- Klicka på rullgardinsmenyn "Sätta datorn i viloläge"
- Välj “Aldrig”
- Stansa knappen "Ändra avancerad ströminställning"
- Klicka på "+" (expandera) -symbolen bredvid "Battery"
- Klicka på "+" (expandera) -ikonen bredvid "Kritisk batteriåtgärd".
- Välj "Viloläge"
- Välj "+" -ikonen (expandera) bredvid "Kritisk batterinivå"
- Välj "Procent" under "På batteri"
- Ställ in procentsatsen till ett lågt värde: 1% till 5%.
- Klicka på "Apply" längst ned till höger på skärmen
- Välj "OK"> "Spara ändringar"
När du har ändrat ströminställningarna efter behov, gå till nästa steg.
Anslut din laddare
Anslut laddaren och pressa upp batteriet tills det är fulladdat. Låt laddaren vara inkopplad (efter att batteriet är fulladdat) i några minuter eller timmar (så att det kan svalna).
- LÄS OCH: Åtgärda skadat batteri: Vad är det och hur man tar bort det
Koppla bort laddaren
Ta bort laddaren från din bärbara dator och låt batteriet rinna ut (urladdning). När batteriet är helt urladdat går din bärbara dator i viloläge eller stängs helt av.
R eConnect laddaren
Anslut laddaren igen och ladda upp batteriet upp till 100% igen.
Obs! Du kan använda din dator under laddningsprocessen, men det är bättre att du lämnar den ostörd
Kalibrera batteriet
När din bärbara dator är fulladdad är den manuella kalibreringsprocessen klar. Din bärbara dator ska nu visa normal batteritid.
Efter hela processen kan du återställa din bärbara dators ströminställningar (tillbaka till de ursprungliga inställningarna), eller om du vill kan du lämna den som den är.
Kalibrera laptopbatteri med BIOS
Vissa Windows-bärbara datorer har förinstallerat batterikalibreringsprogram, som är inbäddat i deras BIOS. Ett antal bärbara märken är dock inte utrustade med ett sådant program.
- LÄS OCH: Fullständig lösning: Windows 10 går i vila efter 2 minuter
Så om din bärbara dator har ett inbyggt batterikalibreringsprogram (i sin BIOS), följ riktlinjerna nedan för att kalibrera ditt batteri:
- Stäng av din bärbara dator och slå på den igen.
- Gå in i BIOS genom att trycka på “F2” -tangenten i startmenyn.
- Välj "Power" -menyn med hjälp av tangenterna.
- Navigera till "Starta batterikalibrering" och klicka på "Enter" -tangenten (den här åtgärden ändrar din skärmbakgrund till blå).
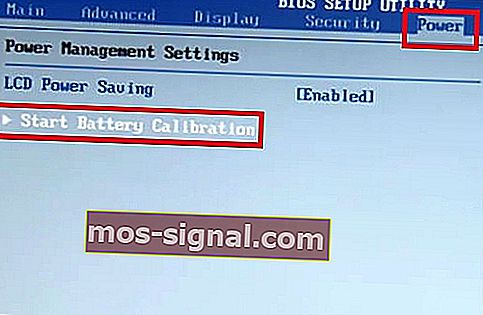
- Följ kommandot på skärmen och anslut din bärbara laddare.
- När din bärbara dator är fulladdad (100%), kopplar du bort laddaren.
- Låt batteriet rinna ut (urladdning) från 100% till 0%; tills den stängs av automatiskt.
- Anslut laddaren igen (starta inte ditt system medan det laddas).
- När den är fulladdad är kalibreringsprocessen klar.
- Du kan sedan koppla ur laddaren och starta om ditt system.
Kalibrera laptopbatteri med programvara från tredje part
Det finns speciella mjukvarulösningar, uteslutande utformade för kalibrering av bärbara batterier. I detta avsnitt av artikeln kommer vi att titta på två framstående batterikalibreringsprogram som är kompatibla med Windows 10-bärbara datorer.
- Smartare batteri
 Smartare batteri är en populär batterilösning för Windows-bärbara datorer. Det är värd för en uppsättning energi- / energihanteringsfunktioner som syftar till att förbättra den övergripande prestandan och livslängden för bärbara batterier. Detta verktygsverktyg är en av de mest använda tredjepartslösningarna för kalibrering av laptopbatteri.
Smartare batteri är en populär batterilösning för Windows-bärbara datorer. Det är värd för en uppsättning energi- / energihanteringsfunktioner som syftar till att förbättra den övergripande prestandan och livslängden för bärbara batterier. Detta verktygsverktyg är en av de mest använda tredjepartslösningarna för kalibrering av laptopbatteri.
Några av dess huvudfunktioner inkluderar batterikalibrering, larm, batterikapacitet (återstående batteri), urladdning (cykel), grönt läge, snabb urladdning och mer. Batterikalibreringsfunktionen är speciellt optimerad (i den senaste uppdateringen) för att fungera bättre på bärbara datorer med Windows 10.
- LÄS OCH : KORRIGERA: Inget batteri detekteras i Windows 10
Smartare batteri finns till ett startpris på $ 14. Du kan dock använda den på en gratis provperiod i 10 dagar.
Ladda ner den senaste smartare batteriversionen för Windows 10
- BatteryCare
 BatteryCare är en annan populär batterikalibreringsprogramvara för Windows-bärbara datorer. Det kan användas för att påskynda urladdningsprocessen för ett bärbart batteri för att underlätta kalibreringen. Denna programvara är kompatibel med, inte bara Windows 10, men också Windows 8/1/8/7 / Vista / XP.
BatteryCare är en annan populär batterikalibreringsprogramvara för Windows-bärbara datorer. Det kan användas för att påskynda urladdningsprocessen för ett bärbart batteri för att underlätta kalibreringen. Denna programvara är kompatibel med, inte bara Windows 10, men också Windows 8/1/8/7 / Vista / XP.
Dessutom är BatteryCare väldigt lätt att installera; När du väl har laddat ner och installerat programmet på din bärbara dator kan du enkelt köra det för att kalibrera laptopbatteriet.
Bortsett från batterikalibrering. BatteryCare ger uppdaterad information om batteriets prestanda. Som sådan är du alltid medveten om tillståndet för ditt bärbara batteri.
BatteryCare är ett gratisprogram, vilket innebär att det erbjuds utan kostnad.
Ladda ner batterivård gratis
Slutsats
Oavsett hur starkt ditt bärbara batteri är kommer det så småningom att försvagas med tiden. Batteriförsvagningsprocessen är gradvis, så att du knappt märker det. Vid den här tiden blir batterilivslängden plötsligt felaktig och kastar dig i ett tillstånd av förvirring.
För att förhindra / undvika en sådan situation måste du kalibrera ditt bärbara batteri, helst en gång var 2/3 månad. Och vi har beskrivit omfattande hur man kalibrerar laptopbatteri i den här artikeln.
RELATERADE GUIDER DU MÅSTE KONTROLLERA:
- Fix: Vi hittade en eller flera inställningar som kan påverka batteriets livslängd
- Windows 10 på ARM ger en svindlande 30-timmars batteritid
- 8 enkla tips för att förbättra musens batteritid