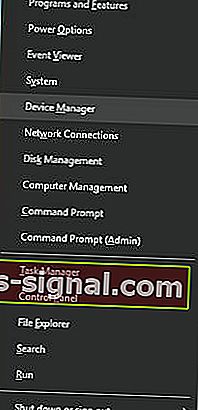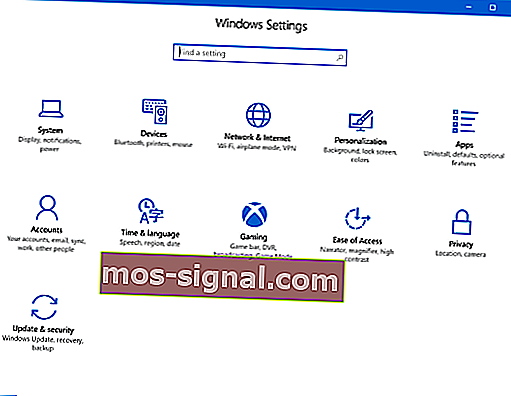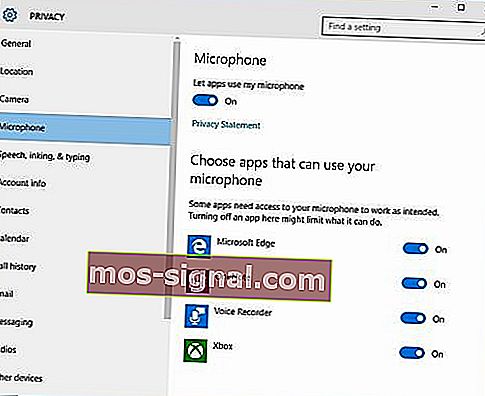Så här aktiverar du mikrofon i Windows 10 [Enkel guide]
- Det kan hända att mikrofonen inte fungerar efter installation av Windows 10-uppdateringar.
- I den här artikeln kommer vi att se hur du kan åtgärda detta, så fortsätt läsa.
- Vi täckte ännu vanligare problem i vår Windows 10 Hub också, så glöm inte att titta.
- I vårt dedikerade How-To-avsnitt hittar du fler användbara artiklar, så kolla in det.

Efter installationen av Windows 10 kan mikrofonen inaktiveras. Om detta händer finns det några saker du kan felsöka innan du går ut och köper ett externt eller internt ljudkort.
Den gratis uppgraderingen för Windows 10 var tillgänglig för alla vid ett tillfälle. Denna gåva kom inte utan några strängar. Uppgraderingen inaktiverade mikrofonen i datorer över hela världen.
Vissa användare blir lätt frustrerade och går ut för att köpa ett externt ljudkort men för de användare som vill felsöka problemet, ta en titt på följande lösningar.
Hur kan jag återaktivera mikrofonen på Windows 10?
1. Använd programvara från tredje part

Det kan vara så att problemet med mikrofonen uppstår på grund av några problem med mikrofondrivrutinerna. För att åtgärda detta rekommenderar vi att du använder DriverFix.
Det här verktyget skannar enkelt din dator efter saknade och inaktuella drivrutiner och uppdaterar dem automatiskt.
På grund av det integrerade biblioteket kan du vara säker på att du får den senaste versionen av drivrutinerna, allt du behöver för att se till är att din enhet är ansluten till Internet.

DriverFix
Använd den bästa drivrutinsuppdateringen för att säkerställa att din mikrofon fungerar bra. Få det bästa erbjudandet nu! Gratis testperiod Besök webbplatsen2. Aktivera mikrofonen från Enhetshanteraren
- Gå till Winx-menyn genom att samtidigt trycka på Windows + X-tangenten.
- Välj Enhetshanteraren från listan.
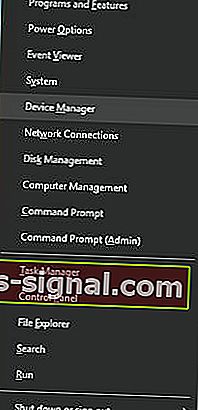
- Klicka på Sound Video and Game Controllers.
- Klicka på ljudkortet som för närvarande är installerat på datorn.
- Högerklicka och välj Aktivera.
- Starta om datorn för att avsluta processen.
Obs! Om det finns en gul varningsikon bredvid ljudkontrollens namn, är drivrutinerna för den kontrollen antingen skadade eller avinstallerade.
3. Aktivera mikrofon från ljudinställningarna
- Längst ner till höger på Windows-menyn Högerklicka på ikonen Ljudinställningar.
- Bläddra uppåt och välj Inspelningsenheter.
- Klicka på Inspelning.
- Om det finns enheter listade Högerklicka på önskad enhet.
- Välj aktivera.

- Högerklicka var som helst på skärmen och välj Visa inaktiverade enheter
- Välj mikrofonen från den genererade listan.
- Klicka på Egenskaper.
- Under Användning av enhet väljer du Använd den här enheten (Aktivera).
- Klicka på Apply och OK.
4. Aktivera mikrofonen från Windows Inställningar
- Gå till Windows-inställningarna genom att samtidigt trycka på Windows-tangenten och I.
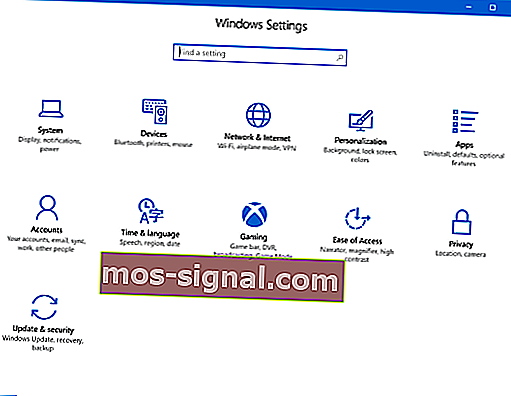
- Klicka på Sekretess.
- Välj Mikrofon på vänster meny .
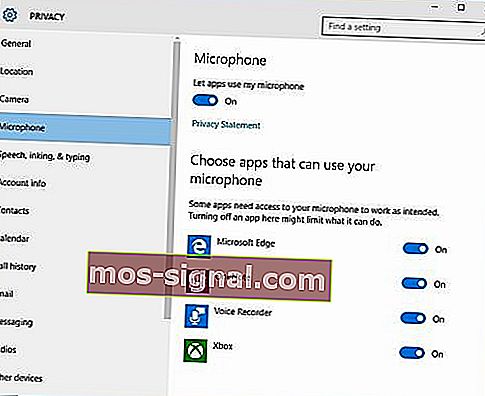
- Under Låt appar använda min mikrofon, se till att indikatorn är inställd på På .
Om dessa lösningar inte fungerar för att lösa problemen med mikrofonen kan datorns hårdvara skadas.
Hårdvaruproblem kan lösas genom att köpa externa komponenter eller ha nya interna komponenter installerade.
Att köpa externa komponenter för att lösa problemet kan vara det billiga sättet att lösa problemet. Att lösa ljudproblem kan ta några omstart och ominstallationer.
Var noga med att tömma alla alternativ innan du köper ny hårdvara.
Om du har andra förslag eller frågor, tveka inte att lämna dem i kommentarfältet nedan så kommer vi att se till att kolla in dem.
Redaktörens anmärkning: Det här inlägget publicerades ursprungligen i augusti 2017 och har sedan moderniserats och uppdaterats i september 2020 för färskhet, noggrannhet och omfattning.