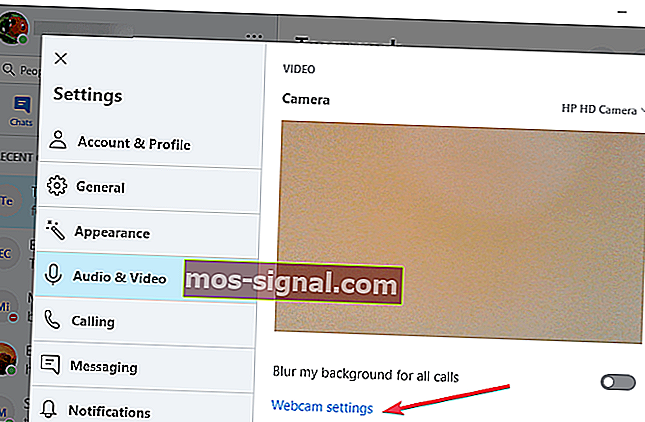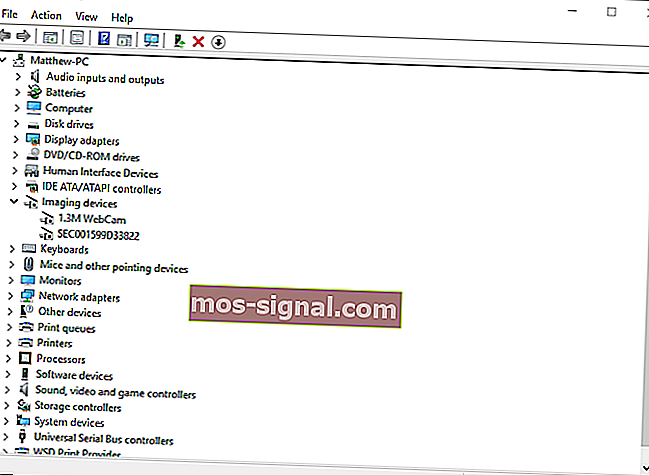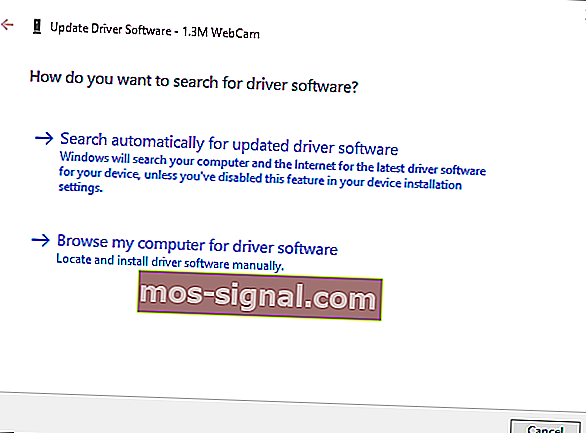KORRIGERA: Skype-kamera fungerar inte i Windows 10
- Skype är utan tvekan en av de bästa apparna för snabbmeddelanden, men det har sin andel av problem.
- Många användare rapporterade att deras webbkamera inte fungerar på Skype alls.
- Det är enkelt att åtgärda problemet och du behöver bara uppdatera dina webbkameradrivrutiner och kontrollera dina kamerainställningar på Skype.
- Vi har täckt alla typer av Skype-problem tidigare, och om du letar efter fler Skype-guider, se till att kolla in vårt Skype-nav.
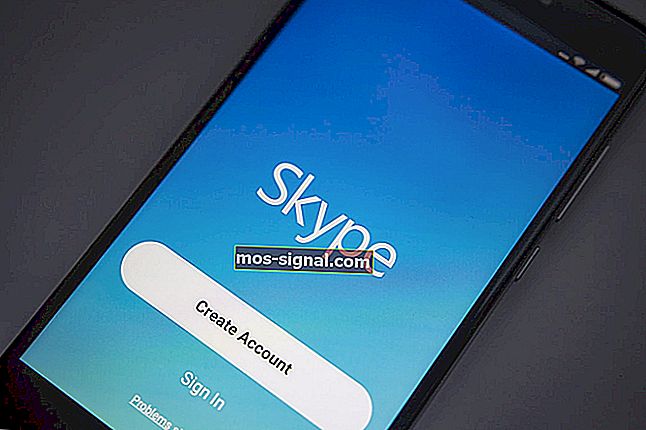
Skype är ett meddelandeprogram som du kan använda din bärbara dators eller skrivbords webbkamera med. Med sina webbkameror kan användare ringa videosamtal i Skype.
Men vissa kanske inte alltid kan få en fungerande videoström med sina Skype-kameror.
Så om din Skype-kamera inte har effektiva videosamtal är det här några sätt att fixa det i Windows 10.
Observera först att Skype-videosamtal endast fungerar med stationära och bärbara webbkameror. De kan antingen vara inbyggda eller externa USB-webbkameror.
Detta inkluderar dock inte mobilkameror, som du inte kan använda för Skype-videosamtal. Se också till att en extern USB-webbkamera är korrekt ansluten till skrivbordet.
Hur kan jag åtgärda Skype-kameraproblem på min dator?
1. Installera om Skype
Har du stängt av automatiska uppdateringar i Skype? I så fall kan du behöva uppdatera Skype-appen till den senaste versionen.
Det betyder inte nödvändigtvis att du måste installera om programvaran, men det garanterar att du använder den mest uppdaterade versionen med de senaste korrigeringsfilerna installerade.
Öppna den här webbsidan och klicka på Hämta Skype för Windows för att få uppdateringsversionen. Alternativt kan du också välja Hjälp > Sök efter uppdateringar i din Skype-app.
I sällsynta fall kanske du inte kan installera om Skype på din dator. För att åtgärda detta tekniska problem, kolla in vår steg-för-steg-guide för mer information om felsökningsstegen att följa.
2. Kontrollera att webbkameran är korrekt konfigurerad
- Kontrollera sedan att webbkameran är konfigurerad för Skype. Öppna Skype-appen och välj Verktyg > Alternativ för att öppna ytterligare inställningar.
- Klicka sedan på Videoinställningar för att kontrollera webbkamerakonfigurationen. Om videoinställningar säger att Skype inte kunde hitta en webbkamera har Skype inte känt igen din kamera.
- Om så är fallet bör du öppna din webbkamera och slå på kameran med det. Alternativt kan du slå på den med en hårdvarubrytare om du kan.
- Starta sedan om din Skype-app.
- Klicka igen på Verktyg > Alternativ och videoinställningar för att kontrollera kamerakonfigurationen. Nu ska du se en bild av dig själv där.
- Om videobilden är väldigt mörk bör du välja webbkamerainställningar .
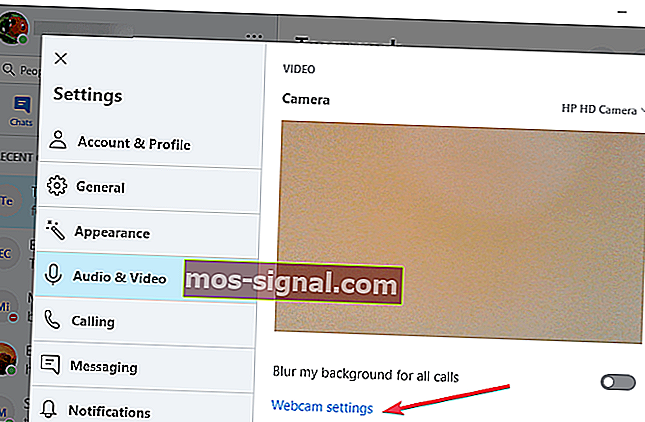
- Välj fliken Kamerakontroll i fönstret Egenskaper för videoinspelningsfilter.
- Sedan kan du välja ett kompensationsalternativ för svagt ljus som gör videobilden ljusare.
- Tryck på Apply och OK för att bekräfta det valda alternativet.
Ett av de vanligaste problemen på Skype är det irriterande svarta skärmkameraproblemet.
Skype kommer inte att visa ditt ansikte? Vi har rätt lösning för dig
Det här problemet uppstår ofta på grund av felaktiga inställningar. Här är en testad felsökningsguide om hur du åtgärdar problem med webbkameror på svart skärm för gott.
3. Uppdatera dina webbkameradrivrutiner
- Tryck på Win-tangenten + X och välj Enhetshanteraren från menyn.
- Klicka nu på Imaging-enheter där du ska hitta din webbkamera listad.
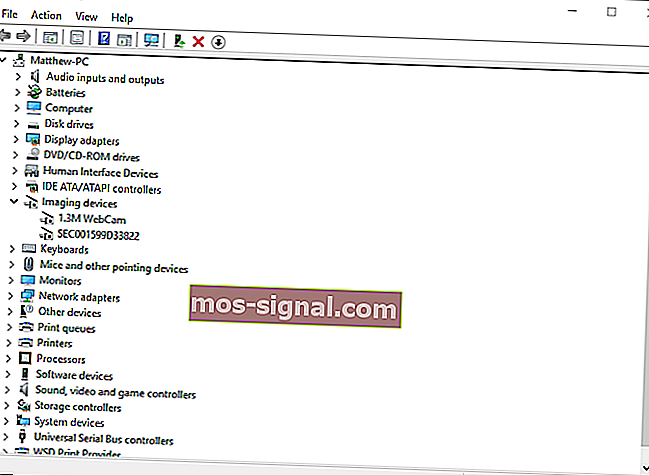
- Högerklicka sedan på webbkameran och välj alternativet Uppdatera drivrutinsprogramvara från snabbmenyn.
- Ett fönster för uppdatering av drivrutinsprogramvara öppnas där du kan välja Sök automatiskt efter uppdaterad drivrutinsprogramvara .
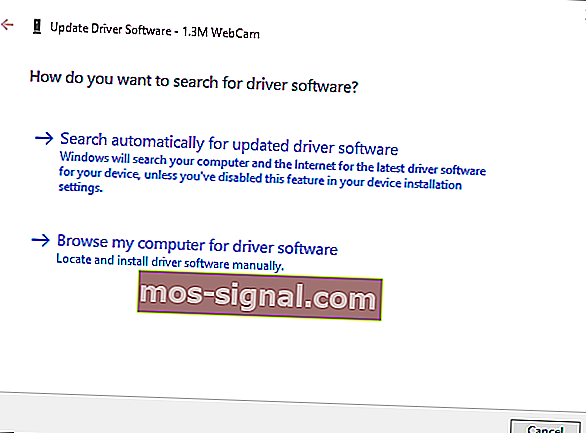
- Eller så kan du välja Avinstallera och starta om Windows. Windows installerar automatiskt de senaste webbkameradrivrutinerna.
Uppdatera drivrutiner automatiskt (föreslås)
När du har avinstallerat dina drivrutiner rekommenderar vi att du installerar om / uppdaterar dem automatiskt.
Nedladdning och installation av drivrutiner manuellt är en process som medför risk för att fel drivrutin installeras, vilket kan leda till allvarliga funktionsfel i ditt system.
Det säkrare och enklare sättet att uppdatera drivrutiner på en Windows-dator är att använda ett automatiskt verktyg.
Vi rekommenderar starkt Tweakbits Driver Updater-verktyg. Den identifierar automatiskt varje enhet på din dator och matchar den med de senaste drivrutinsversionerna från en omfattande online-databas.
Så här fungerar det:
- Ladda ner och installera TweakBit Driver Updater

- När programmet har installerats börjar programmet automatiskt skanna efter föråldrade drivrutiner. Driver Updater kommer att kontrollera dina installerade drivrutinsversioner i molndatabasen med de senaste versionerna och rekommendera korrekta uppdateringar. Allt du behöver göra är att vänta på att skanningen är klar.

- När skanningen är klar får du en rapport om alla problemdrivrutiner som finns på din dator. Granska listan och se om du vill uppdatera varje drivrutin individuellt eller alla samtidigt. För att uppdatera en drivrutin i taget, klicka på länken 'Uppdatera drivrutin' bredvid drivrutinsnamnet. Eller klicka helt enkelt på knappen 'Uppdatera allt' längst ner för att automatiskt installera alla rekommenderade uppdateringar.

Obs! Vissa drivrutiner måste installeras i flera steg så att du måste trycka på knappen 'Uppdatera' flera gånger tills alla dess komponenter är installerade.
Ansvarsfriskrivning : vissa funktioner i detta verktyg är inte gratis.
Redaktörens anmärkning : Den här artikeln fortsätter på nästa sida.